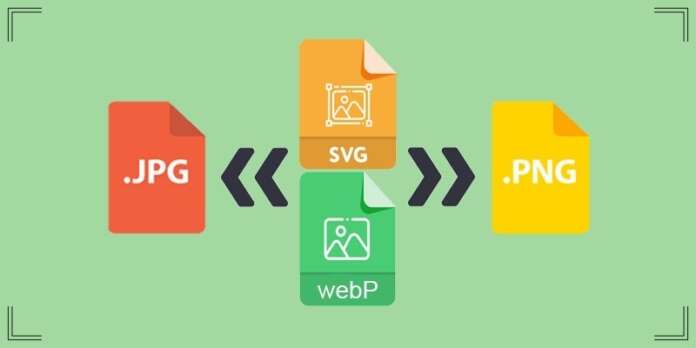Save WebP images as JPG or PNG with these extensions for Chrome and Firefox from any website.
You may have come across an image format known as WebP, which has been around for about a decade. This image format was developed by Google and is used by many websites and it saves a lot of space and speeds up the site.
The annoying thing about WebP is that not many image editors support the. So when you download a WebP image, you may have some difficulty using it and even just opening it. You can’t directly save it in a different format, but there are a couple of workarounds.
The simplest way I used until recently is to copy the image to the clipboard, paste it into an image editor, and then save it in a different format. It’s not exactly convenient, but it works, but just installing the right extension for your browser will solve the problem.
Save WebP images in JPG or PNG on Chrome and Firefox
Recently, I came across an add-on called Save WebP as PNG or JPEG for Firefox, but there is also Save Image As You Want for Chrome which allows you to achieve the same result by saving the WebP image in JPG or PNG.
Save Image As You Want for Google Chrome
Save WebP as PNG or JPEG for Firefox
The extensions, however, allowed me to get the image in different formats and resolutions as well as the JPG. Once installed, you can access the extension from the context menu of the browser page, and select the Save webP as the item and select the file of how you want to save the image.
Then it will be enough to right-click on the image to save, select Save WebP as… and a series of options will be shown directly from the extension. These include options for choosing the format in which to save the image as PNG or JPG.
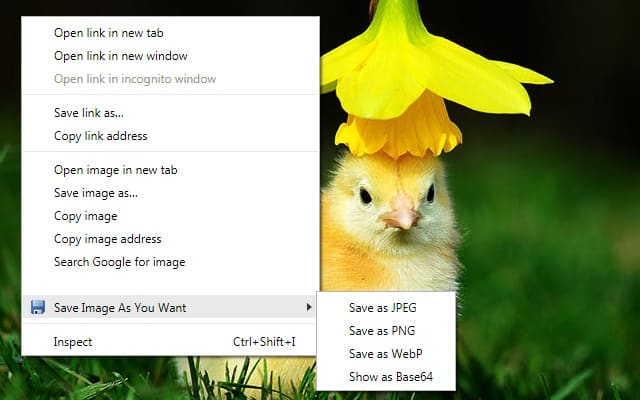
The two extensions work the same way for both Google Chrome and Firefox, saving images in WebP in one of the normal formats recognized and easier to manage. All sites should use WebP because it is a lightweight format and saves a lot of valuable hard drive space and internet bandwidth.