For those who do not know, the Chromecast “source not supported” error pops up if the browser or Chromecast cannot identify the source content you are trying to cast. The fact is that there are various other possible reasons for this error, but fortunately for us, there are several solutions as well. So if it is a problematic browser, a problem with the Chromecast itself your network, incompatible software or disabled settings, this tutorial is here with the fixes you need. See How To Easily Fix Chromecast “Source Not Supported” Error:
How To Fix Chromecast “Source Not Supported” Error?
1. The Ever Useful Restart:
Unplug the Chromecast, or the Television set, if it is built-in to it, for some seconds and then plug it back in. This might seem like a very straightforward fix, but as you already know, restarts sometimes work wonders for the biggest problems.
2. Update Chrome If it Is Outdated:
The most recent version comes with bug fixes and other improvements that could be the solution for the “Source Not Supported” error. A lot of users have seen this issue solved by just keeping Chrome updated.
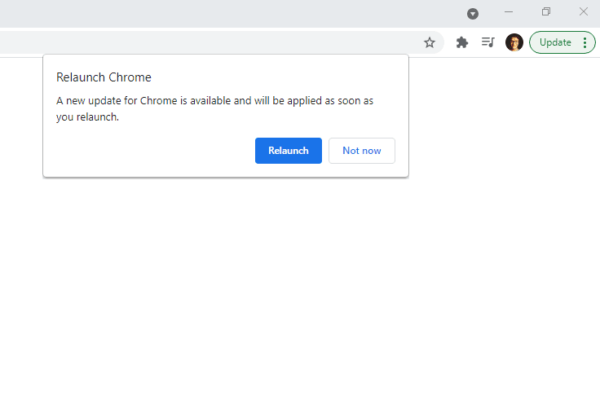
You Might Also Want To Read: How To Fix Chromecast Audio Issues
3. Access Media Route Provider:
Head to chrome://flags/ in Chrome. Search for these and select “Enabled” from the menu close to them:
- Connect to Cast devices on all IP addresses.
- Cast Media Route Provider.
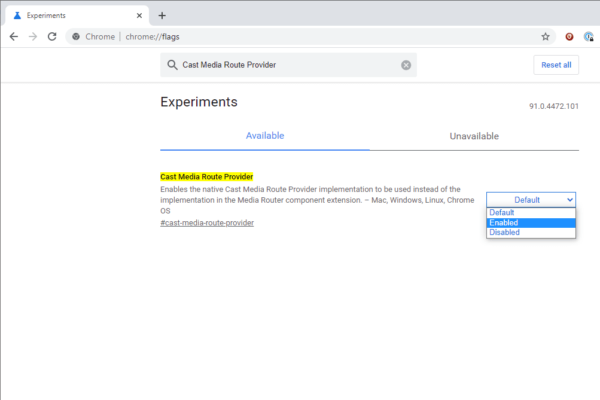
You Might Also Want To Read: How to cast from PC to Chromecast
4. Deactivate Erring Settings:
Temporarily deactivate these settings as they could be interfering with your PC’s ability to properly communicate with the Chromecast:
- VPN
- Ad-blocking extensions or software
- Firewall
- Antivirus software.
5. Disable All Your Chrome Extensions:
If the error vanishes after doing this, re-activate the extensions one after the other, testing every one of them to make sure the Chromecast “source not supported” error is no longer visible. You might need to permanently delete one of your extensions if it is the culprit.
6. Access System Apps:
If you own an Android TV, press “Home,” on the remote, head into the settings, select “Apps” under “TV” and then locate “Google Cast Receiver” under “System apps.” Right there, just toggle the option OFF and toggle it ON after some time. If that does not fix the error, clear out the cache.
7. Fix Date Issue:
If Chromecast functionality is built-in to your television set, there could be a time/date-related problem that has to be fixed in order to correct the “source not supported” error. Locate the date and time option in your Television’s settings and set it to be determined automatically. Choose the “Use network time.” option.
8. Reset Your Router:
This is like resetting the Chromecast but it applies to your router. Everything gets restored to its default state, therefore the Wi-Fi network will have to be set up all over again.
9. Change Your Wi-Fi Network:
You should also modify your Wi-Fi networks if you are on Windows. Doing this will make your PC discoverable to other devices on your network, which might rectify the error.
10. Try Another Browser:
Try another browser like Edge or Chrome Canary (which works for developers.) Some users say the problem disappeared when they moved on from their Chrome browser.
There you go, if you ever need to rectify the “Source Not Supported” error on your Chromecast henceforth, you now know what to do.

