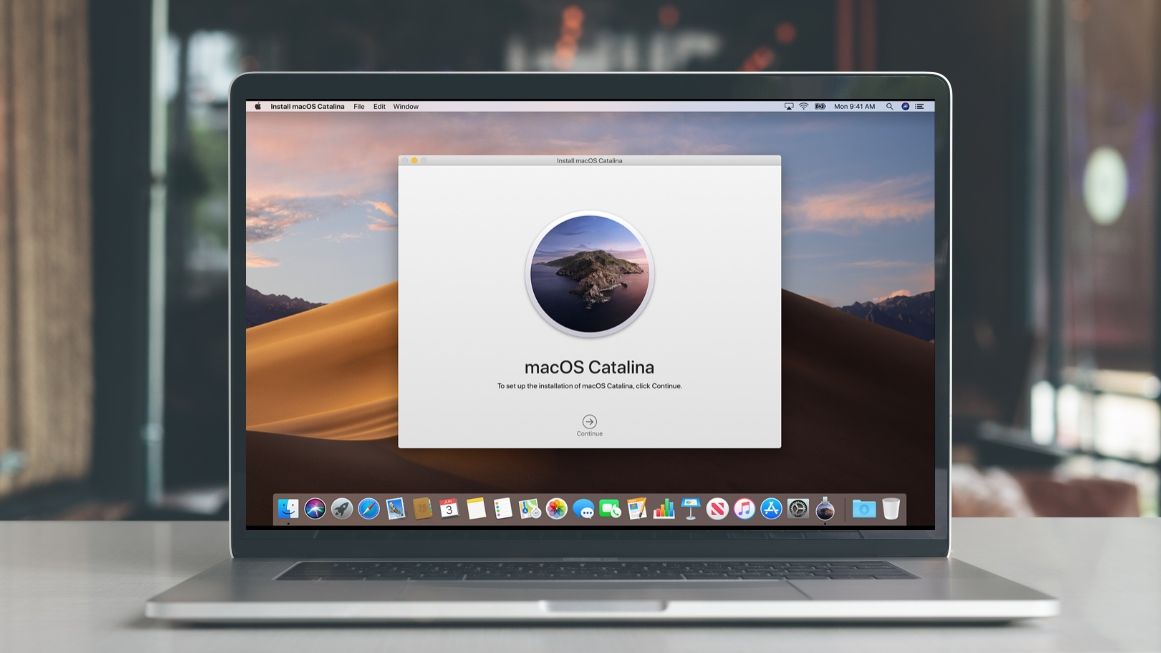The reason why Apple’s “Retina” displays stand out is that macOS, formerly named macOS X, renders the UI with 4 times as many pixels as it does on a regular lower resolution display, making owners enjoy its super-sharp text and graphics without jeopardizing the interface or making it super tiny.
Page Contents:
This does an amazing job on high-resolution displays such as monitors and the new 5K iMac, however, how about having the advantage of using Retina-like sharpness on a non-Retina monitor? Thankfully, it is very possible because of something named HiDPI mode in macOS/OS X, even if there is a huge caveat. See How To Enable HiDPI Mode In macOS:
How Can I Enable HiDPI Mode In macOS?
HiDPI mode used to be available as an option in Xcode’s Quartz Debug utility, but Mavericks is now accessible through a Terminal command. If you run Mountain Lion or older, this tutorial will break down how to enable HiDPI mode in OS X. I.
Be aware that if you use macOS Mojave, the Terminal commands seen below will not work, therefore it is best to hold on till where 3rd-party applications would be mentioned. If you use macOS Mavericks or higher, however, we break down the process below:
- Before anything else, fire up a fresh Terminal window and then copy and paste the following command:
“$ sudo defaults write /Library/Preferences/com.apple.windowserver.plist DisplayResolutionEnabled -bool true”. - Press “Return” to execute the command and, since this is a “sudo” command, type in your admin password when asked.
- After that, reboot your Mac, after you log back in, go to “System Preferences,” then tap “Displays.” Immediately, the preference window for setting your resolution and refresh rate would be visible.
A lot of users will see “Default for Display” ticked, which is normal for your native screen. Tap “Scaled” to have access to more resolutions and you will notice one or more options way down on the list with HiDPI to each resolution. Tap on any of the HiDPI modes to activate it on your preferred screen.

You Might Also Want To Read: How to use an Android phone as a mouse or keyboard on your PC
How Can I Enable HiDPI Mode In macOS Via 3rd-Party Applications?
If you would prefer to not play around with Terminal commands, we have 3rd-party applications and utilities that will activate HiDPI mode on your behalf, on top of the screen-related functionality.
1. ResolutionTab:
This is a menu bar application for quick switching between Standard & HiDPI display modes.
2. SwitchResX:
This app provides more functionality for setting up custom resolutions and refresh rates. However, both applications can get you in and out of HiDPI mode with only a click.
HiDPI mode is undoubtedly not a replacement for a true high-resolution Retina screen. Still, it serves a useful purpose for those who want their macOS/OS X to appear sharper when they need to take top-quality screenshots or for those who need a bigger and simpler to read interface that gets rid of the blurriness of a normal lower resolution.
You are done.