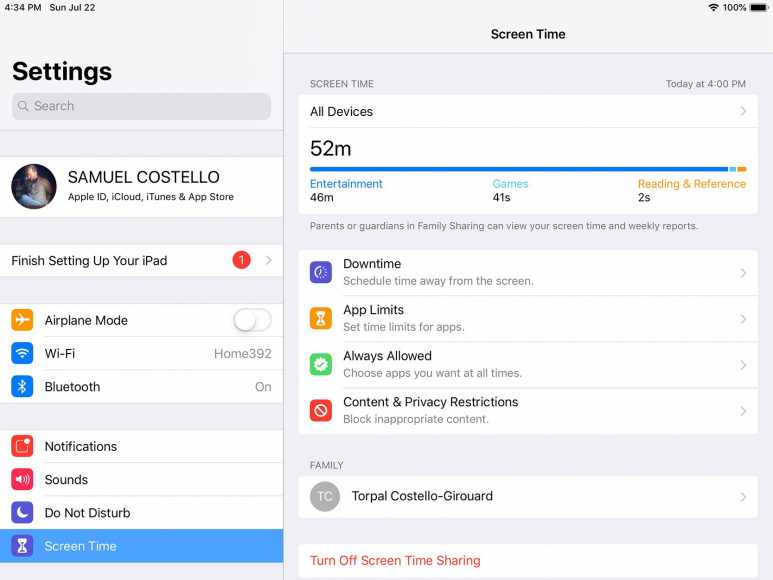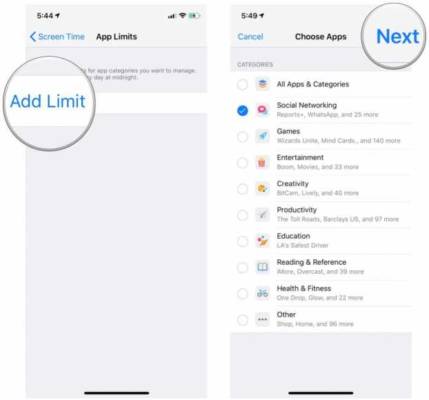One amazing iOS feature is its ability to lock applications. This is particularly useful if you own a device that you share with kids or a device that others can see lying around in your home or place of work.
Your iPad also helps to force you to log off by restricting the amount of time you spend on your applications. One of the simplest ways to lock your applications is by making use of the Screen Time to restrict app usage, and then drawing the usage as low as possible. Let’s expatiate below:
How Can I Lock Applications On My iPad Using Screen Time?
- Launch Settings.
- Click on “Screen Time” (just under “Do Not Disturb” in the left menu).
- If you have no passcode, click “Set Screen Time Passcode” to set your four-digit code.
- Click “App Limits” (a screen would be visible, asking for your Screen Time passcode).
You Might Also Want To Read- How to Rename Folders on an iPhone or iPad
- Tap the button close to the App Limits to toggle it green.
- Click on “Add Limit.”
- Click on any of the apps you wish to lock. If you intend to lock everything excluding the phone, click “All Apps & Categories.” It is also possible to personalize it by day. (for instance, if you need apps to be restricted during the week but open on the weekend.) After that, click “Next.”
You Might Also Want To Read- How To Find Your Phone Number On An iPad?
- Select a limit of one minute.
- Click “Add” in the right corner.
- “Block at End of Limit” has to be toggled on and coloured green. When you follow these instructions, all applications will be locked. If you want to unlock your apps, click on the app you want that is locked, and your iPad will ask if you need more time to make use of it.
- Click “Yes” and type in your passcode.
- It will prompt you if you wish to unlock the application for 15 minutes, grant the approval for an hour, or throughout the day.
- Another option for deactivating the lock is to repeat the instruction above and toggle your lock off in Settings.