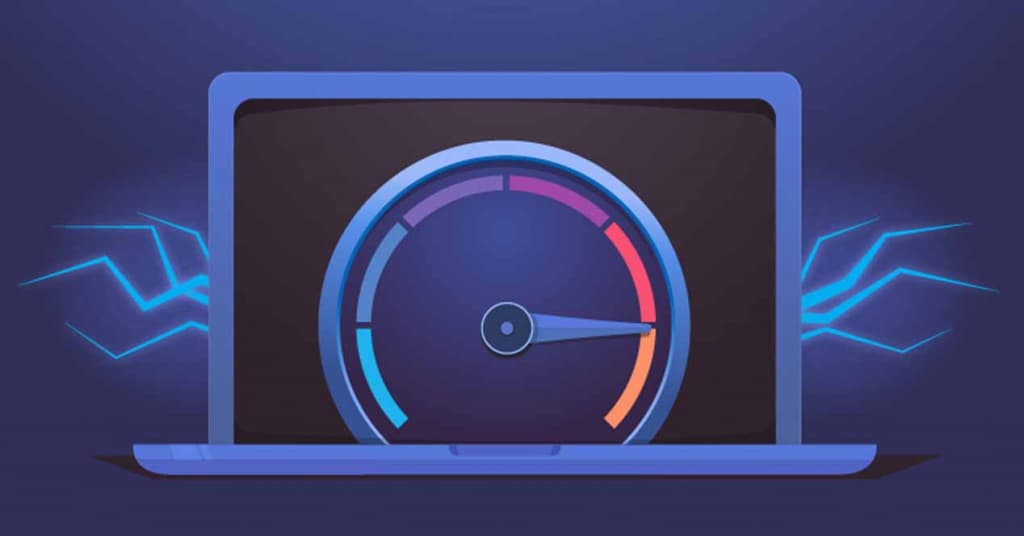In this guide, you will see how to speed up the internet to the maximum by modifying some settings and configurations of your Windows 10 PC.
Page Contents:
The speed of the Internet will always be limited by the infrastructure. That is, you will never be able to navigate faster than the speed of our contract with the operator.
Now, it is possible that we are losing speed at some point, and it could depend on our computer.
The Windows 10 operating system, for various reasons, could cause the Internet to run slower than it should be.
The tricks and procedures that we will carry out in this article will in no case allow us to exceed the speed of the Internet contracted with the operator.
And they will not support any change to the network installation at home or outside the home. What they can eliminate are the limitations and connection problems generated by our operating system.
That is, they will help us to eliminate the limitations that Windows 10, for one reason or another, might have applied to the speed of the Internet connection.
Tricks to make your internet connection faster
Surfing the Internet can sometimes become a nightmare while having adequate connection speed. A loss of performance of our computer sometimes depends on the optimization of the operating system and, if we use Windows, there are some adjustments we can make to try to speed up the loading of pages or improve the flow of data to navigate faster without costing us a euro more.
We explain how to make the Internet faster in Windows 10 by solving the most common problems.
Remove the speed and bandwidth limit in Windows 10
On the main screen of the operating system, at the bottom, use the search bar on the taskbar – next to the Start button – to enter the command gpedit.msc and press Enter or select “Change group policy” which should be the first result of this search A window will open.
In the left sidebar, you will have to locate the Team Configuration section and, from here, you will locate the Administrative Templates section to access the Network.
So you will have to go to the Qos programmer of the packages and, therefore, to Limit bookable bandwidth. If it appears as “Not Configured,” which is the default setting, in principle no restriction should be applied to the Internet connection speed of the computer running Windows 10.
To squeeze the Internet connection to maximum, obtaining maximum speed, click on the option to open a new window. In this new window, select the ‘Enabled’ option and below, in the Options section, you will have to change the value of ‘Bandwidth limit (%)’ from 80 to zero. We just need to click Apply, and we can exit here.
Clear the DNS cache
The DNS servers are responsible for the resolution of domain names. That is, when you enter a URL in the navigation bar of your web browser, a DNS server “interprets” this information and links it to the IP address of the associated server so that we can see the web pages regularly.
In all this, the operating system Windows 10 – and even earlier – they did a dump of information about DNS resolution and stored locally in a cache, with the intention of reducing the loading time of Web pages that already we visited in previously.
What’s the problem? That on some occasions, this information downloaded into the system cache may be incorrect because there have been some changes of any kind in the web pages we have visited.
If this happens, an incorrect entry can cause the loading time to be higher than normal and, therefore, we have the feeling that the speed of the Internet connection is slower than it should be. Therefore, when slowdowns occur, it is advisable to empty the DNS cache manually.
You will do it in the taskbar at the bottom, using the search engine next to the Start button and write CMD, then click on the result with the right mouse button, on “Run as administrator.”
Once the command console is open, type the command ipconfig/flushdns and press Enter to empty the DNS cache directly. Once this is done, it is possible that some of our connection problems have been solved.
Clean the system’s TEMP folder
The system temporary files folder should be cleaned from time to time, automatically, to avoid problems. In fact, if the folder has not been emptied for a long time, the computer may begin to show slowdowns such as an Internet browsing experience that is slower than normal.
We can empty this folder to make sure that your computer’s performance is optimal. To locate this folder go to the main screen of the operating system.
In the application bar, at the bottom, next to the Start button, you will use the search box to enter % TEMP% and select the first result that appears precisely with the same name.
The following will be as simple as opening any folder with the system resource explorer. And inside it, you will find all the temporary files that, for one reason or another, the computer has generated. We must proceed with caution if we do not know which program or function the temporary files with which we are going to correspond.
However, careful cleaning of this folder and files inside can help, and a lot, the operating system of our computer to return with optimal performance. Something that, even if indirectly, affects the Internet browsing speed of Windows 10.
Change DNS server
In our previous guide, you can see where to find the fastest DNS servers. As mentioned above, DNS servers are responsible for resolving the domain, returning the IP address that corresponds to the servers of a Web page. This process can be performed more slowly or more quickly and is obviously something that will affect the browsing experience on the Internet in terms of speed.
Therefore, if you experience slowdowns, you need to change the Windows 10 DNS servers for the fastest ones. To change DNS in Windows 10 move to the bottom of the main screen of the operating system, in the search box of the taskbar, to open Settings (Windows + I). Here, move to the Network and Internet section, and click on this main panel on the Change network options option.
Now you will have to right-click on the network card in question, click on Properties and in this pop-up window go to Internet Protocol version 4 (TCP/IPv4), and double-click on this option.
In the lower part, we select the option Use the following DNS server addresses, and here we can manually configure the two addresses that correspond to the DNS server we want to use in Windows, which will obviously be the fastest we have found.
Once this is done, you can clean up the DNS cache to apply the corresponding changes and disconnect and reconnect from the WiFi or Ethernet network so that the changes are applied correctly.
How to know how fast your Internet connection works
It can be seen that the Internet works slowly or that it works fast. But there is a more precise way to know the speed of the Internet connection, and that is to use a speed test.
With this tool, your computer will receive data from a server in a first step to find out the download speed; and then send them to the same server so you can know the upload speed. In all this, you will also measure the time it takes for the first bit to arrive so that you can know the latency of your network connection.
The speed will be returned in megabits per second or Mbps, while the latency or PING is known in milliseconds or ms. This test of Internet connection speed is what will help us know if we are browsing fast as with our telecommunications operator, or if for some reason we lose part of the connection capacity.
In ADSL networks, it is normal that the speed is slightly lower than that of the subscription, but with a fiber optic service, we should receive the right speed written on the contract.
Of course, all this also depends on whether you connect to the device via WiFi, which has a smaller capacity or cable.
Running an Internet connection speed test can help us identify problems with your Internet connection. If we are trying to make the Internet connection faster in Windows 10, then it is advisable to run one of these tests before starting the process and, when we finish with the steps in this article, we should do the speed test again to see if things have changed or if speed problems are due to other factors.
What if all this fails and the Internet continues to run slowly in Windows 10
If all the previous procedures do not make the Internet faster in Windows 10, it is very likely that slow Internet browsing has nothing to do with your computer’s operating system. Any problems in the home installation, related to the router, cabling or WiFi installation, should be examined. In fact, it is possible to verify any problems in the hardware components of the computer itself, if the rest of the devices works at full speed. The network card may apply restrictions due to its technical limitations or due to a problem.
And if everything works properly at home, then we should check with our Internet service provider. The telecommunications operator with whom we have contracted the Internet connection can help us solve the problems related to the speed of the Internet connection.