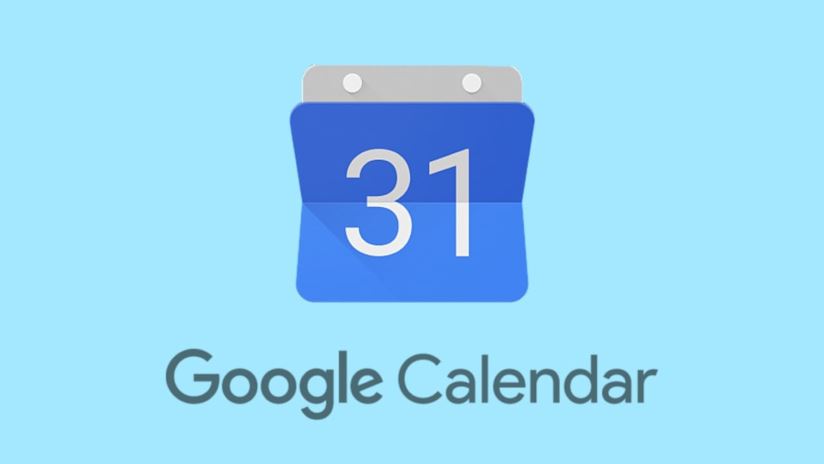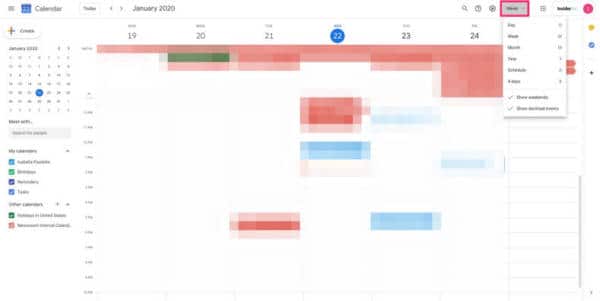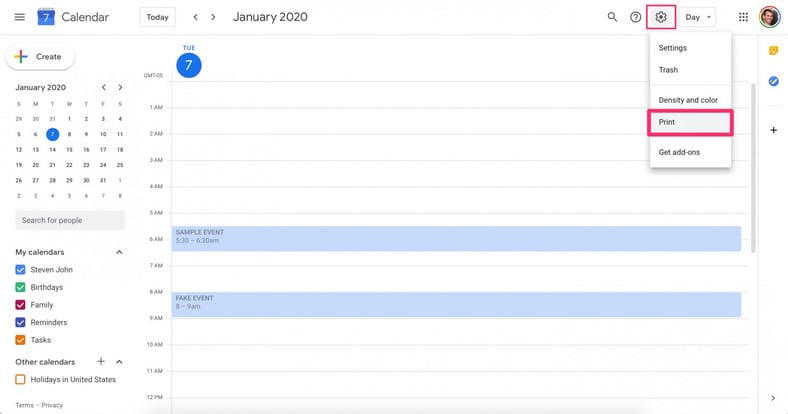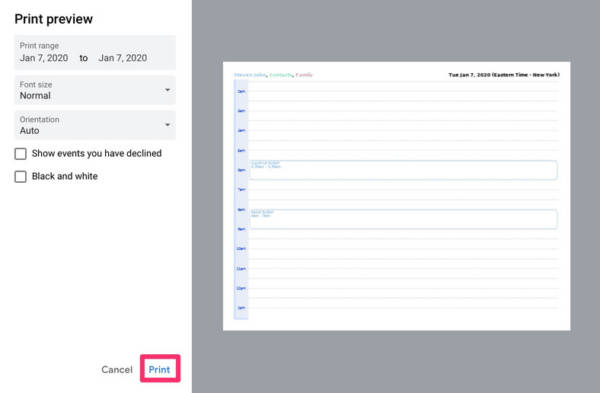Google Calendar helps to manage time, schedule calendar, and it is brought to us by the almighty Google. It got launched on the 14th of April 2006 with its general release happening in July 2009, on the web and as a mobile app for Android and iOS platforms.
Its applications have gotten several reviews. Some users have a problem with its design, while others believe that the graphics occupy too much space. Its Smart Suggestions feature also haS lovers and haters, while the integration between Google Calendar and Gmail generated lots of positive comments.
Kevin Fox originally designed the Google Calendar’s UI, and we must say that he did a pretty good job at the time. Google Calendar simply lets the user import events from another calendar app, with proper support from both Microsoft Outlook and Apple iCloud calendars.
One thing we appreciate about Google Calendar is the way users can access, share and update wherever they are. This aids in the simpler coordination of events with several people in various destinations. However, there could be a time when you wish to hold a hard copy of your calendar and jot things down with a pen or pencil or to hang on your wall. See
How Can I Print My Google Calendar?
- If you want to print your Google Calendar, you need to first access the preferred calendar on your Personal Computer or Mac computer.
- Set the preferred timeframe for your calendar by tapping the box close to the gear icon in the top-right corner, and choosing your preference from the dropdown menu.
You Might Also Want To Read: How To Remove Contacts’ Birthdays From Google Calendar?
- After that, tap the gear icon in the top-right corner to access your Settings menu. Tap “Print” from the dropdown menu.
- Make adjustments to the date range, font size, and other settings in the left-hand menu, then tap “Print.”
You Might Also Want To Read: How To Create A New Google Calendar?
- Choose your printer and tap “Print” once more in the pop-up window.
You are done.