As you already know, there will always be moments when you will need to remove a device from Amazon Alexa. Sometimes, owners might need to troubleshoot a smart home device or upgrade to a fresher speaker. It will not just get rid of clutter from your device list, it also safeguards your personal data if you’re transferring a device to another person.
If you wish to remove a device from Alexa right now, simply adhere to these instructions below in the Alexa application for Android or iOS. Be aware that if you want to remove Echo devices, it involves different steps entirely. See How To Remove Devices From Alexa:
How Can I Remove A Device From My Alexa Setup?
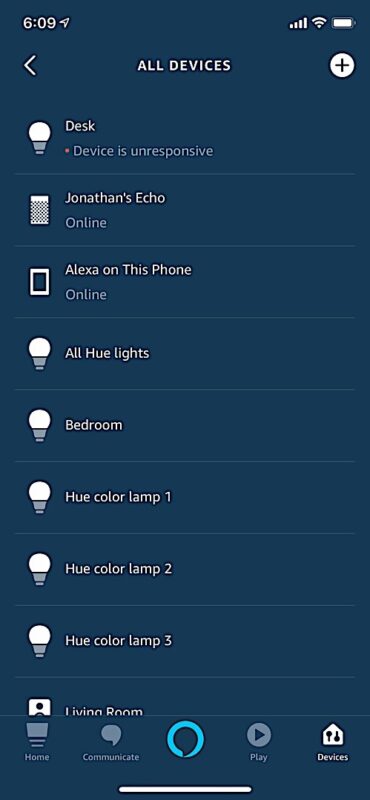
You Might Also Want To Read: How to control Samsung TV with Alexa – Guide
Before you start, you have to be at home, connected to the same Wi-Fi network as your devices, and the most recent version of the Alexa application must be running on your smartphone and tab. The experience for Android and iOS is not different. When you are set, adhere to the instructions below to get rid of a device from Alexa, including non-Amazon devices like speakers.
- Open the Alexa application.
- Click “Devices” in the bottom right.
- Click “All Devices.” in the upper right.
- Click the device you wish to remove in the list.
- Click the trash can icon in the upper right to get rid of a device. It might take some seconds to disappear.
How Can I Remove An Echo Speaker From My Alexa Setup?

You Might Also Want To Read: How to play TV audio through Alexa and Amazon Echo devices
This process is different since they are connected to Amazon services and recall several preferences. It also depends on the model and if you intend to keep it or not. See the breakdown below:
- If you wish to remove your Echo, get yourself signed in to your Amazon account at amazon.com/mycd and tap “Devices,” then “Actions,” then “Deregister.” This gets rid of it from your account and erases locally stored content, therefore it must be done only when you are set.
- If you just want to start afresh, you should reset your device instead.
- On 2nd-generation Echo devices, press and hold both the Microphone off and Volume down buttons until the light ring becomes orange (it will take about twenty seconds).
- On 3rd-generation Echo devices, press and hold the Action button for twenty-five seconds until the light ring turns orange for a brief period.
- On Echo Show and other devices with a display, you can press and hold the “Mute” and “Volume down” buttons until the Amazon logo is visible (on 1st-generation devices) or head to visit “Settings”, “Device Options”, and select “Reset to Factory Defaults.”
That is that.

