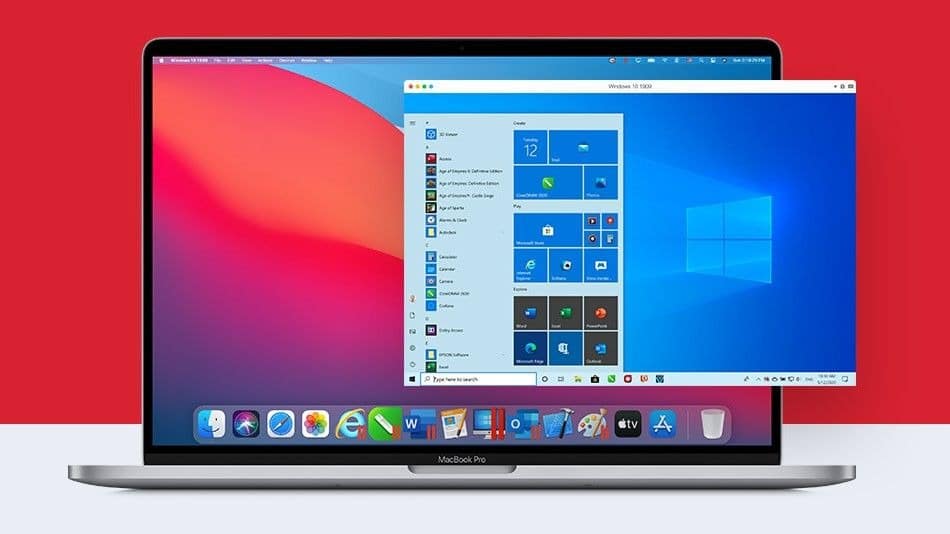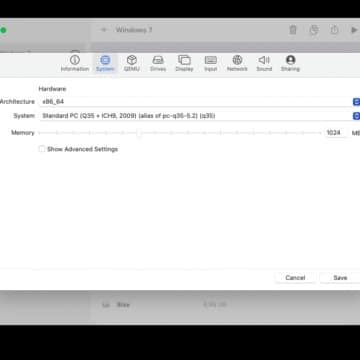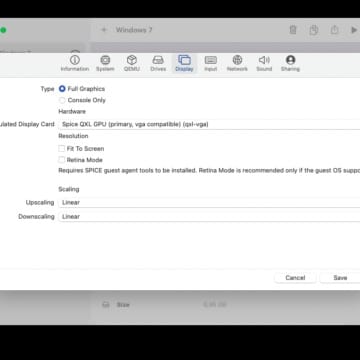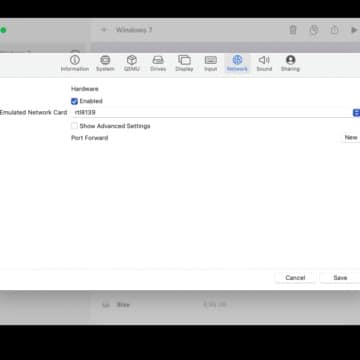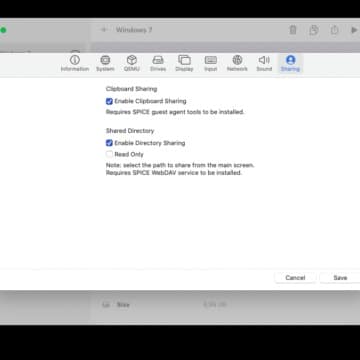The M1 SoCs that Apple has integrated on the new MacBook Air, MacBook Pro 13 “and Mac mini, boasts performance and energy efficiency, a unique mix of performance with which – among other things – it is possible to have support for virtualization technologies that allow you to run Linux and other operating systems in a Mac window, with host and guest mechanisms in the same way as seen on Intel-based Macs with virtualization software such as Parallels Desktop. VMWare Fusion and VirtualBox.
Page Contents:
Parallels has released a beta version of its virtualization software optimized for M1 Macs. Parallels software is in beta but when this phase ends, it will be offered for a fee. In any case, it is already possible to take advantage of free virtualization solutions, thanks to UTM, a virtualization app for iPad and iPhone that runs without problems even on Macs with M1 and able to take advantage of the hypervisor of this processor.
UTM allows you to run Windows or Linux; simplifying, it is a utility built around Qemu, a software that implements a particular emulation system that allows obtaining a new and disjoint computer architecture in another that will take care of hosting it. UTM hides all the complexities behind QEMU and allows you to have Debian, ReactOS (an open-source operating system compatible with various Windows applications), Windows 10, and other operating systems in one window.
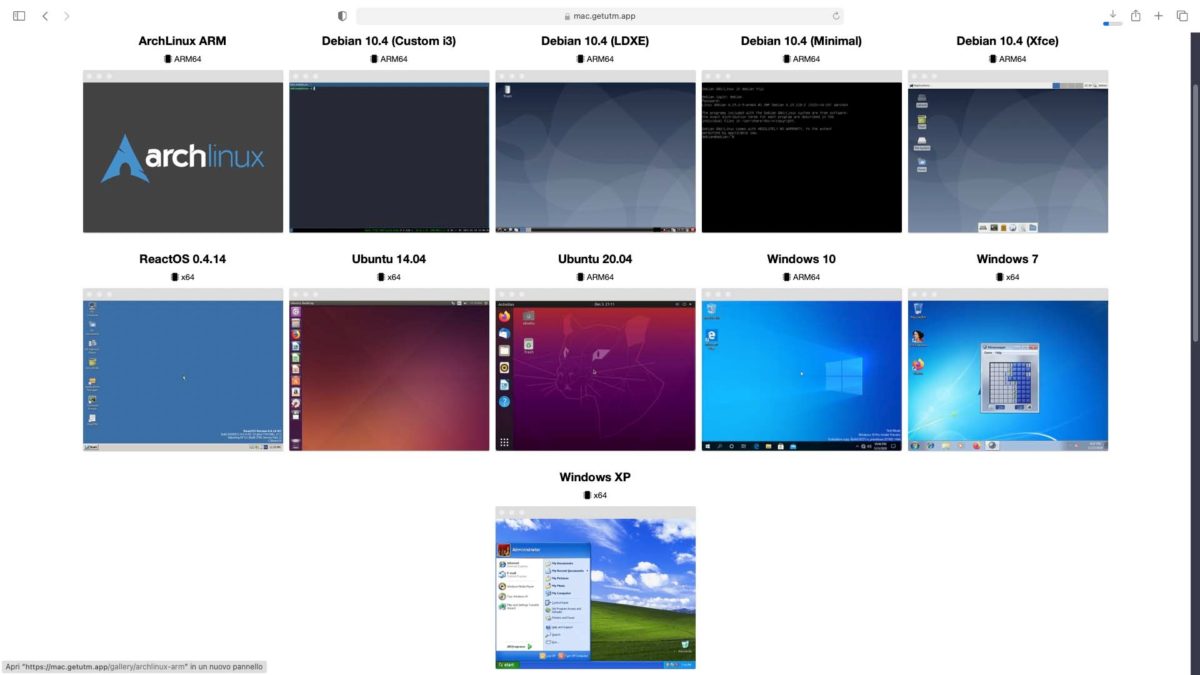
How UTM works on the Mac
You can download UTM for free from this address or for a fee (€ 10.99) from the Mac App Store (the paid version allows you to contribute to the development of the app). After downloading the UTM.DMG file just mount the disk image (double click) and copy the “UTM” application into the Applications folder).
At the first start, the UTM window is empty. From here you can create a new virtual machine or call up the UTM virtual machines gallery; choosing the latter option opens a roundup of various ready-made virtual machines. By clicking on an example of a virtual machine it is possible to download a template (file with .utm extension); double-clicking on the file sets up the virtual machine and allows you to perform the installation (it is necessary to specify the .ISO file with the installation disk image by clicking on CD / DVD). At this point, by pressing the “Play” button in the left section of the UTM window, it is possible to continue with the traditional Linux and Windows installation.
At the end of the operating system installation, you can use the virtual machine with a simple double click in the list of virtual machines shown by the UTM app at startup.
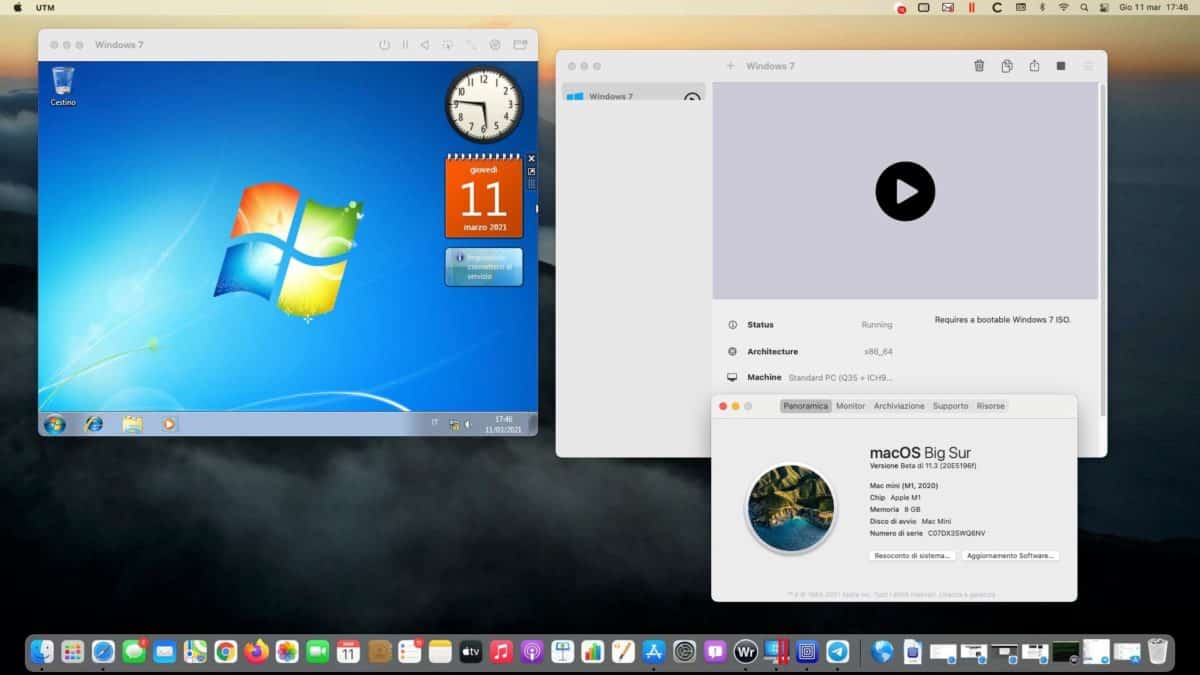
Activate the guest utilities
To take full advantage of emulated and virtual machines, it is good to install “SPICE Guest Tools”, a set of drivers and tools that facilitate various tasks. From the developer’s website, it is possible to download the file in question for Windows (for Linux distributions, these tools can be installed from Terminal). After downloading the “SPICE-Guest-Toolsxxxx.ISO” file (download from here), open UTM, select the virtual machine with Windows, click in the section on the right and click on “CD / DVD” to indicate the ISO file just downloaded. The image-file in question will be “mounted” inside the virtual machine allowing you to install drivers that allow you to share folders (between guest machine and host) and other actions.

Not suitable for games or resource-hungry applications
This virtualization system is NOT suitable for the use of resource-hungry games or applications or which require video cards with support for 3D acceleration (OpenGL and DirectX technologies). In any case, it is a free and useful solution for those who want to test various operating systems or start applications that are not too complex, without the need to resort to paid virtualization applications (Parallels Desktop or, when it arrives, a future version of VMWare Fusion optimized for SoC M1).