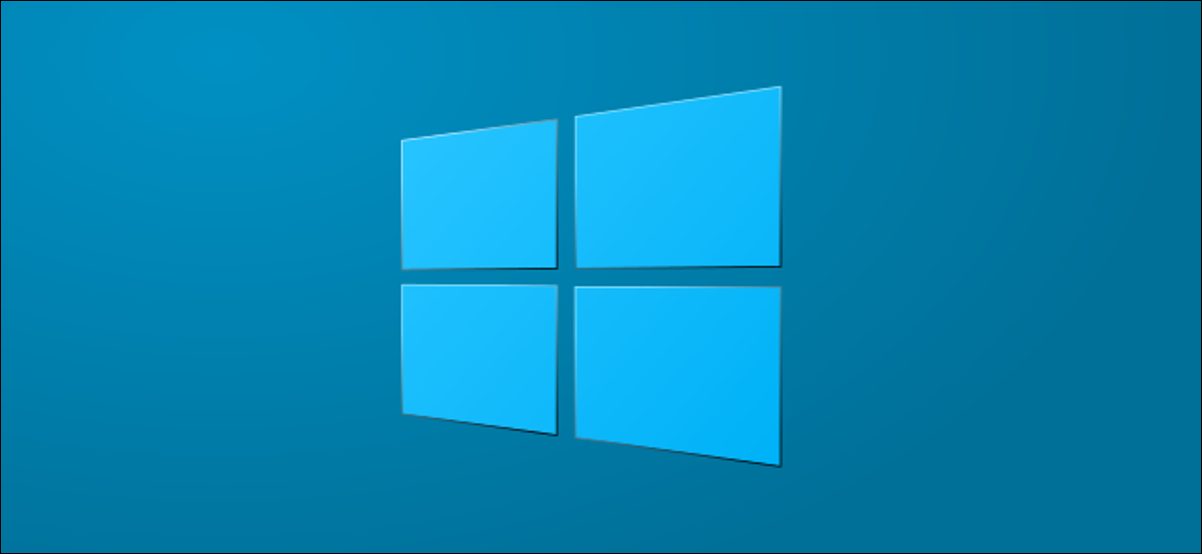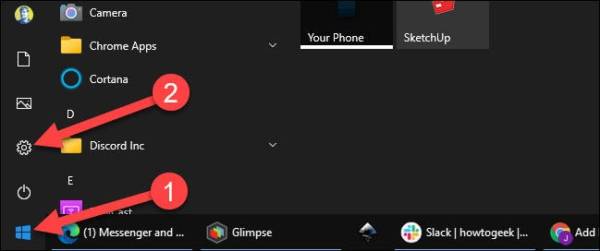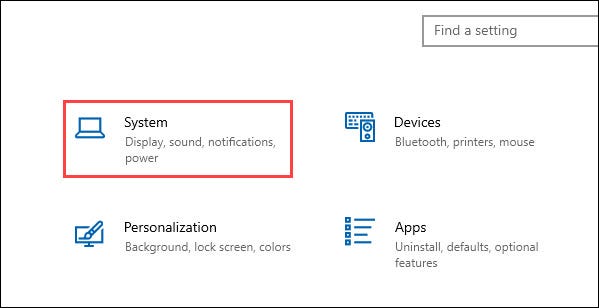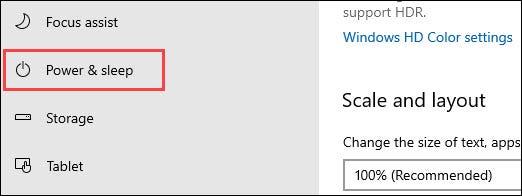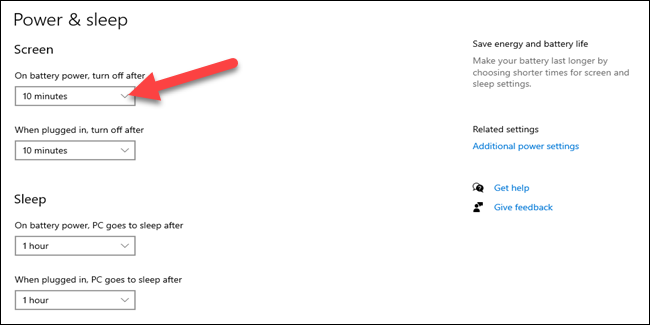If you leave your computer screen turned off for long periods of time when you are not using it, lots of power is wasted, and if it is a laptop, battery life is wasted. Fortunately, it is very easy to adjust how long your computer screen should be left when it is idle.
Windows allows you to set how long your PC screen will remain turned on after it has been left turned idle while plugged in and also when it is running on battery power. Obviously, you will not see the battery power option if you are using a desktop PC. This guide will show you how to select how long your Windows 10 screen remains turned on when it is idle.
How To Set How Long Your Windows 10 Screen Remains Turned On When Idle
First off, press the Windows key on your keyboard or click the Start icon to go to the Start Menu. Next, click the gear icon to go to the Settings menu. You can also press the Windows + I keys on your keyboard to open the Settings menu.
Now, click the “System” tab.
Next, click the “Power & Sleep” tab from the side of the screen.
If you are using Windows on a desktop, once the drop-down menu will be displayed with “When Plugged In” next to it under both “Screen” and “Sleep” sections. If you are using a tablet or laptop, a second “On Battery Power” drop-down menu will be displayed under the “When Plugged In” menu.
Click any of the drop-down menus under “Screen” to adjust how long the screen stays awake.
Next, select any options to suit your preferred time length for the screen to remain turned on.
Repeat this for the other options. And that’s pretty much it.
You should note that the screen of your PC turning off is not the same as it going to “Sleep.” This means that when the screen is off, your PC is still awake. If you want to adjust sleep settings, you can do that as well.