We will be explaining what a desktop mode is and how you can use the Huawei P20/P20 Pro Desktop Mode. Huawei P20 and P20 Pro have been launched, with the latter have a triple rear camera. Making it the first phone with three rear cameras. The device is such a beauty with its top-notch display just like the iPhone and much more fantastic feature. We’ve thoroughly dissected the device in our Huawei P20 and P20 Pro review and will be taking a look at the desktop mode feature in this article.
What is Desktop Mode?
Desktop mode is part of Emotion UI version 8.0 and above which can also be called Easy Projection. With the easy projection, you can get the full-screen Desktop experience based on the Android operating system of your phone. Simply by connecting your device to a monitor. This is not the same as casting or mirroring your screen to your TV, although we’ve talked about 3 ways you can connect your Huawei P20/P20 Pro to your TV in a separate article, just in case you were hoping to do just that.
Unlike some other phones out there in the market that may require a separate dock amounting to more than $100 (N35,000) just to achieve this. The Huawei P20/P20 Pro just only needs a USB-C to HDMI adapter, the same cable you can use to connect your Huawei P20/P20 Pro to your TV if you want and you are good to go.
You can get the USB-C to HDMI adapter from most of the online stores. Once you get it or you already have the adapter then the hard part is over. Just follow the steps below.
How To Use Huawei P20/P20 Pro Desktop Mode
⚫ Plug the HDMI end to the HDMI port on the monitor and Plug the USB-C end to your Phone.
⚫ Your phone should vibrate, and pop will appear. Tap on it and choose Easy Projection from the options. If this is the first time you are using this feature then there would be a series of tutorial, take your time and go through it. In case you want to switch to another option like the screencast, just swipe down to see the notification, tap on it and Change.
⚫ While in easy projection mode, swipe down again to the notification bar and click on “Virtual Keyboard and Mouse.” This will turn your phone into a keyboard and a mouse enabling you to control your desktop screen using your phone. Move your finger around the screen to control the pointer on the screen and tap the screen to click. The controls might be hard at first, but when you get the hang of it, it will be worth it. We will be giving you a few pointers to help you begin your journey.
⚫ Tap screen once with a finger – Left Click
⚫ Tap screen once with two fingers – Right Click
⚫ Sliding a single finger around the screen – Moving Mouse
⚫ Double Tap with a single finger – Select Text
⚫ Double Tap with a single finger and drag – Moving a window.
⚫ Sliding two fingers up and down the screen – Scrolling through web pages or apps.
These are just the basics you need to get started. As long as you know how to operate a PC, then you should also know how to operate this. I hope these few tips help you navigate and make better use of the feature.
Conclusion
The desktop mode can give you the desktop/PC experience just by hooking up your Huawei P20/P20 Pro to a monitor with a USB-C to HDMI adapter. Unfortunately, this can not be done wirelessly, but I’m pretty it will be something we will see in the nearest future.
Let us know what you think about this feature. Also, if you have a question about how to use your Huawei P20/P20 Pro Desktop mode then do not hesitate in dropping a comment, and I will be replying as soon as possible.
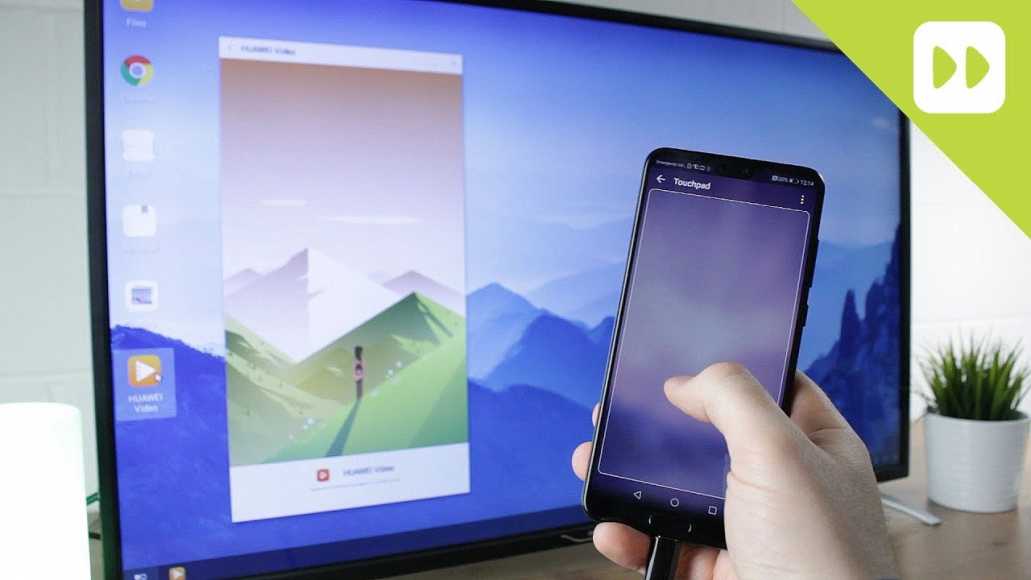


Hello,
Thanks for the post!
I’ve connected my p20 pro wirelessly (easy projecting – desktop mode) and very often I see frozen fragments or rows with squares.
Can you please advise if this can be resolved?
Thanks
Hey, great piece.
Can you use your phone’s apps? If so, do they appear in desktop mode, or like they do on the phone? Which apps are compatible?
Hi Bobby, Only some selected apps are suitable for the desktop mode, these suitable apps(Like chrome) appear as it would on a desktop computer. However, some other apps and games that requires touch screen controls won’t but you can simply standby the desktop mode on your phone and use said app on your phone.
Apps that are compatible and will run like it would on a desktop computer. Apps like Chrome, MS Word and Huawei’s NotePad. To see other compatible apps, Click Shortcut icon at the bottom left corner of the desktop screen while in desktop mode.
Does this work in all types/models of TV or for smart TV’s only?
THanks
Hi Agetro, The Huawei desktop mode works well with monitors as it was intended to. However, if it is going to work with TVs then it is most probably going to work with a smart TV.