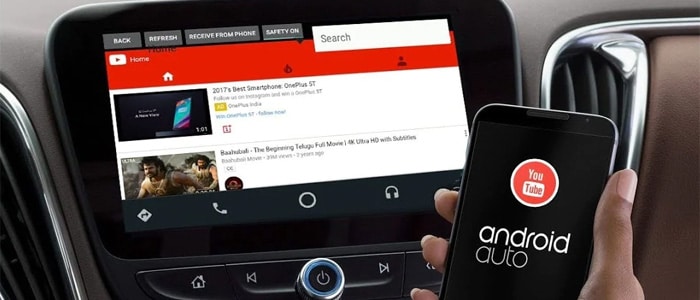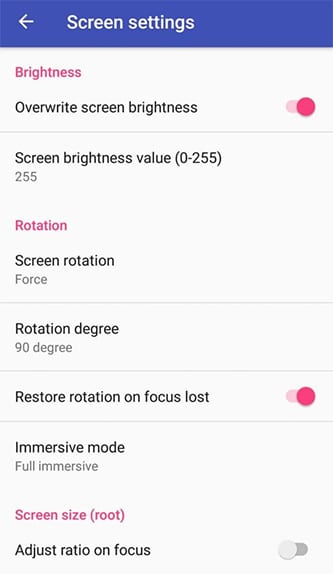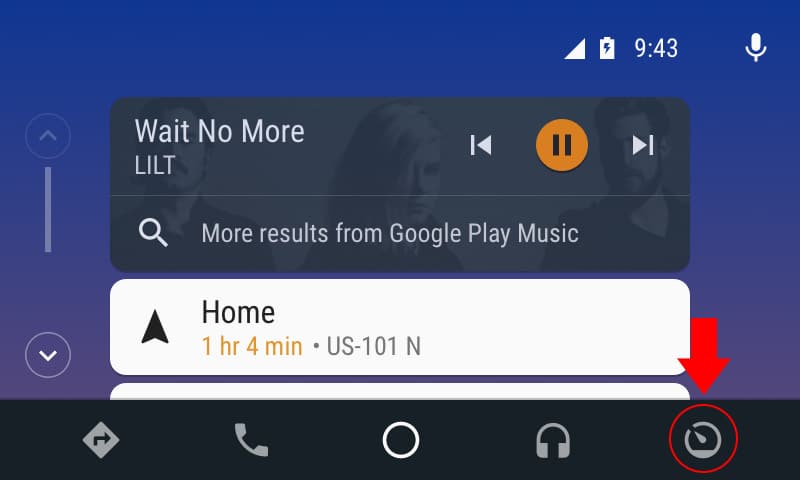As part of the development and dissemination of cars equipped with an operating system, Android Auto from 2014, the year of its launch, has finally spread very widely on various types of vehicles, both of brands and model ranges. Android Auto is a handy accessory but it operates in a particular area such as that of a moving car, so it has limitations on the use of specific applications that can distract the driver, such as YouTube videos. However, if you want to bypass this limit, there are apps that allow the full use of your smartphone on Android Auto, such as the AA Mirror.
ATTENTION: The following procedure must be performed only when the vehicle is stationary and exclusively for testing purposes, as it is dangerous; they assume no responsibility of any kind in the event of incorrect or fraudulent use of the same nor of any problem that the application of the same may/may cause to your device, to the system present on the car or resulting from careless use in the car.
How to watch YouTube on Android Auto with AAMirror
AA Mirror- what it is and what it does
Mainly the AA Mirror application allows you to use the Android Auto system as a sharing device for any type of video, be it in streaming like the one provided by Rai and Mediaset sites (RaiPlay, Mediaset OnDemand), transmitted via YouTube channels or saved directly on your smartphone.
Precisely because of a measure considered indispensable for safety concerning the prohibition of transforming the car’s screen into a video player, the AAMirror app cannot be downloaded from the official Google Play site and therefore would not be authorized to be installed. Together with AA Mirror, the AA-Phenotype-Patcher app is used to install third-party (unofficial) apps on the Android Auto device on the vehicle.
General installation procedures
In order to proceed with the installation of the app, the following steps must be followed:
- Check that the device has the active root settings;
- Within the device settings it is possible to install applications from unknown sources ;
- Download the AA Mirror .apk file from the website by clicking here;
- Then download the Phenotype Pacher .apk file from the following link;
- Install (if not already present) Android Auto on the device;
- Install Phenotype Pacher and AA Mirror on your Android smartphone or tablet;
- Connect the device to Android Auto.
Device settings
First, you need to make sure that the device has the root settings and the related active permissions; this means that it is possible to have control of the same as a system administrator, so as to be able to perform all those operations that are typically precluded to standard users. In consideration of the fact that the .apk file is located in the download folder, open this folder and tap on the AA Mirror file; to proceed with the installation, it is necessary that the smartphone has the authorization to install applications from third parties or from unknown sources.
You can change these settings by going to the security menu in the device settings, tap on Unknown Origins and allow the application installation process to continue; in consideration of the fact that you are acting directly from your smartphone and not from Google Play, you can choose to give these permissions exclusively for the procedure in progress
Application installation
The following procedure must be done on the device.
- First, if it is not already present, it is mandatory to install Android Auto directly from Google Play.
- Then start Android Auto being careful that the smartphone or tablet is in no way connected to the car system.
- Once the application has started, tap on the information icon and on the relevant screen quickly tap ten times on the item Information on Android Auto so as to enable the programming and development options.
- Then choose the Developer item and tap on Application Mode;
- Tap the Developer option again;
- Scroll down the screen and select the Unknown Origins item so you can enable the connection with other applications.
- Once you have downloaded both applications, open the destination folder, tap on the AA Mirror .apk files and proceed with the installation;
- When this is complete, open AA Mirror, tap on Screen Settings and configure the following items with the following values:
- ON for Overwrite screen brightness;
- 255 for Screen brightness value;
- Force for Screen rotation;
- 90 degree for Rotation degree;
- Full immersive for Immersive mode.
Set up Android Auto
After all the operations described above, start the Android Auto app (always on the device and remain disconnected from the car), tap on the menu, and select Information.
- In order to complete the settings that allow the viewing of streaming movies, it is necessary to enable the developer settings also for Android Auto by tapping 10 times on the word Information for Android Auto
- At the top left there are 3 vertical dots where you need to tap;
- At this point, it is necessary to enable the following items, placing a check mark next to them:
- Disable ANR Monitoring (or Force Registration);
- Allow 1080p Video Output;
- Unknown Origins;
- Allow 720p Video Output.
Connect the smartphone to the machine system
By saving the Android Auto options on the phone, all the operations necessary for the correct functioning of the applications are terminated.
- The next step is, therefore, to connect the device via the USB cable to the system in the car.
- Once this is done, tap on the icon in the initial screen of the car monitor and positioned at the bottom right.
- A screen is displayed with the list of applications that are enabled for use in the car, including AA Mirror Plus and by choosing it you will have the possibility of being able to take advantage of all the applications that are installed on the device.
From this moment on you will be able to view videos from Youtube, Netflix or Infinity movies or streaming broadcasts such as Rai Play, Mediaset Premium or Sky, but always keeping in mind the various dangers that could arise when watching movies on the monitor while you are driving.