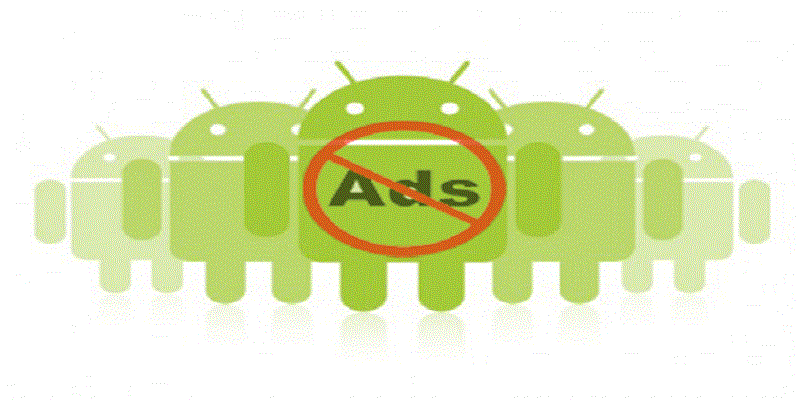Advertisements are currently one of the go-to methods for developers to ensure their applications and websites are free to use. Although, some developers take it too far and display excessive advertisements on their websites and apps. Stay with me to know how you can battle these ads on your Android device.
Google Chrome
If Chrome is where your ads-related issue lie, there are a couple of ways you can fix this. First and foremost, you can prevent pop-ups in the application’s settings. Two, you can enable the Data Saver mode. Lets go through these solutions one by one.
Block Pop-Ups In Chrome?
To get this done, adhere to the instructions below to turn off pop-ups in Chrome.
- Click on the Chrome icon and open.
- Click on Main Menu.
- Click “Settings.”
- After that, select “Site Settings.”
- Select Pop-ups close to Site Settings.
- Click the slider and have set to “Blocked.”
You Might Also Want To Read- PlayStation 5 Will Bring The New PlayStation Plus With ‘Early Access’
Use Data Saver Mode
If you want to be more secured against excessive ads, Data Saver mode can come to your rescue. Follow the steps below to get this done:
- Launch Chrome.
- Click “Main Menu,”
- Select “Settings.”
- As soon you can access Settings, browse for the Data Saver tab and click on it.
- Click the slider and turn on the “Data Saver.” mode.
Immediately you enable the Data Saver mode, Chrome will leave out about 60% of data on some pages. If a page is sluggish, Chrome rewrites it and will only load the absolutely necessary. Some things will surely be left out but browsing becomes quicker and ad-free.
Switch To A Different Browser
Opera Mini is free of adverts and has an ad blocker. Ever since the ad blocker and social media shortcuts were added, Opera has attracted more users, on desktop and mobile. To move over to Opera, get it downloaded from the Google Play Store and have it installed.
Or, you can switch to the Adblock browser. It is free and like the name hints, it focuses on ad-free browsing. Simple to use and can be downloaded and installed on the Google Play Store.
You Might Also Want To Read- LG patented a mysterious transparent folding smartphone!
Ad Blocking Applications
Advertisements are not reserved for browsers and websites. They assist to ensure your preferred apps are free even if it can be very complicated at times and ruin the experience. If you plan to do away with ads in applications and games, an a-blocking app can see to that.
Adblock Plus
Adblock Plus is a well known ad-blocking extension for the desktop version of Google Chrome. Although, Google Play banned it from its Android store. If you still intend to use it, it can be downloaded from another source.
To download applications from sources that does not include Google Play, adhere to these instructions:
- Open the “Settings.” app from the Home screen.
- Click “Security.”
- Go down to the “Unknown Sources” section. Click on it. If you use Android 8, click the “Install unknown apps.” and ensure Chrome is permitted to install apps.
- Click the slider to enable this option.
- Click “OK.” for the confirmation of your choice.
You Might Also Want To Read- How To Download Puma Tunnel VPN Latest Apk for Android?
You Want To Install AdBlock Plus?
- Launch Chrome.
- Head to the AdBlock Plus download page.
- Click download and hold on for download to be wrapped up.
- Exit the browser and launch app or file manager.
- Find the .apk file and click on it. Hold on for the installation to finish.
If your device is rooted, you will require user permissions. If it is not rooted, configuration of a proxy is the way to go.
DNS66
Also, you can use DNS66 to prevent the in-app advertisement on your Android phone. Like with AdBlock Plus, the “Unknown Sources” option is turned on. This is how installation of DNS66 can be carried out:
- Launch your browser.
- Head to the download page and have the app downloaded.
- Open the .apk file as soon as the download is done and Install.
- When installation is wrapped up, open the app.
- Click “Hosts”
- Choose the hosts list file you will prefer to use. There are servers that the application will block on your behalf.
- Click Start.
- After that, click “Start” to begin to prevent the ads.
- Click OK button to confirm.