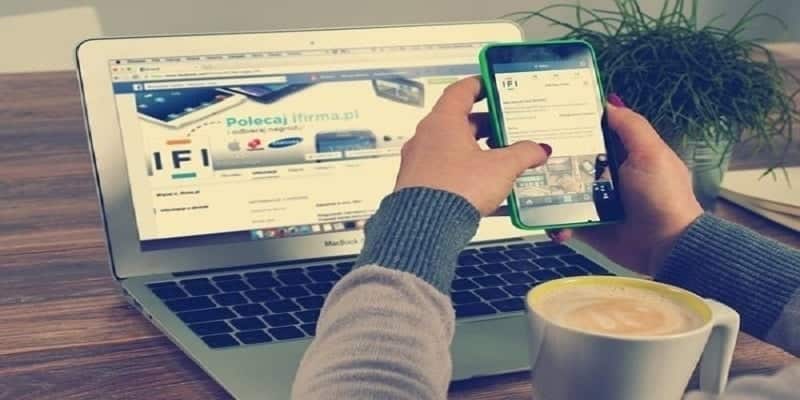iPhone screens are steadily getting bigger but font sizes are still very much the same. That is okay when it comes to those with perfect vision but if you need assistance viewing the screen or figuring out the details on it, you will definitely need some alterations. It is possible to enlarge texts on your iPhone, boost contrast to make it more visible or have the screen magnified to see things in a clearer manner. The iPhone camera can even be used as a magnifying glass. This article will show you how to get this done.
Page Contents:
The default font size on several smartphones is small but still apt for those with decent vision. Anything short of a proper vision will make things more difficult. iPhone and Android provide some vital accessibility options for whoever has issues with the standard display. Let’s discuss some of them.
Enlarge Text On Your Phone
Boosting font sizes is most likely the most rampant tweak users make on a brand new phone. It ensures it is immediately more accessible and much simpler to use plus it only takes a few seconds to get it over with. This is how to boost the font size on an iPhone.
- Open Settings and Display & Brightness.
- Select Text Size.
- Make adjustments to the slider until you are pleased with the result.
The slider will most likely have a preview screen showing you the results of your changes. As soon as you set it on one, it will stay that way. If the fonts do not get enlarged enough to suit what you really want, follow this step:
- Open Settings and General.
- Select Accessibility and Larger Text.
- Adjust the slider until you’re pleased.
For whatever reason, we have 2 font size grades in the iPhone. The 1st method, via Display & Brightness, will boost font size to a particular degree and then stop. The user will now access another menu to enlarge it the more. The display should adjust to tally with the increase so your icons and interface will not be affected no matter the font size you decide on.
Increase Display Contrast On An iPhone
High contrast displays are usually worshipped as it caters for visual impairments and ensures phone usage is very much simpler for whoever has issues with color or detail. Altering the iPhone display to high contrast is pretty much easy.
- Select Settings and General.
- Select Accessibility and Increase Contrast.
- Select Reduce Transparency, Darken Colors or Reduce White Point depending on what you want.
Reduce Transparency does what its name says, and also gets rid of artistic blurs in the interface. Darken Colors will ensure background colors are darker so the white text is clearer. Reduce White Point will help reduce the intensity of lighter colors.
Magnify The Screen On iOS
Screen magnifier is a zoom feature that aids zoom into all parts of the iPhone screen from 100% and 500% of standard size. This is a big relief to those with visual defects.
- Select Settings and General.
- Select Accessibility and Zoom.
- Toggle Zoom on.
New Zoom is turned on to be used wherever you fancy. Tap twice with 3 fingers to enable it and do the same to have it disabled. Drag three fingers across the screen to pan the zoom across the display.
Zoom has a Zoom Controller, which is a small joypad that let you control where your screen zooms. It can be rendered active from the Zoom settings menu. Tap Show Controller to enable it. Double tap any part of the screen to make the controller visible and use it move focus all over the screen.
Zoom also has a vital feature called Follow Focus. It makes Zoom go with any text you type to ensure it is very much clear when you view them. In the Zoom menu setting, tap Follow Focus. As you type, the screen will zoom in and follow the words as they display on your screen.
Use The iPhone Camera As A Magnifying Camera
My last step to make use of your the camera as a magnifying glass. This is an amazing tool for the visually impaired to use anyhow and wherever.
- Select Settings and General.
- Tap Accessibility and Magnifier.
- Toggle it to on.
- Tap the Home button thrice to turn it on.
- Focus the camera at anything you want it to magnify.
- Make use of the slider at the bottom of the screen to zoom in.