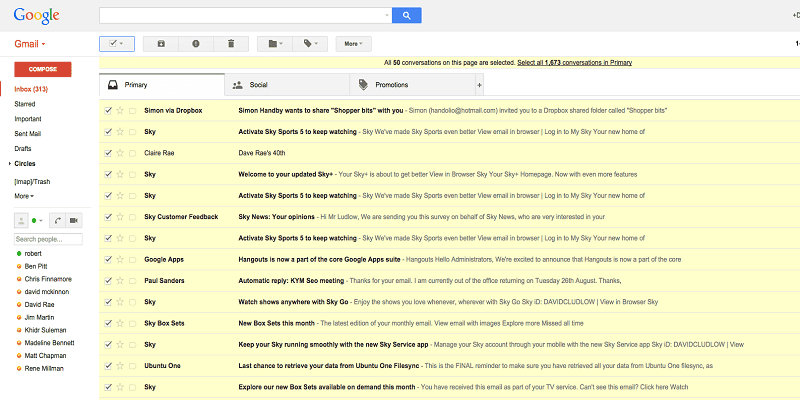Does your Gmail icon display a red blob with a 4-digit number?
If you have been a Gmail user for some time, I suspect it will be an affirmative answer. Even when you do your best to stay clear of all types of mailing lists, Gmail clutter will most likely take place at some point. If it is used for business purposes, they expect it to happen soon and not even in later future.
So what can be done in this case? Lemme highlight what you should not do- heavy erasing of your emails, which the iPhone app prevents you from doing.
On what needs to be done from inside the app, keep reading.
Getting Rid Of Several Gmail Users
As regards email deletion, the iPhone Gmail app does not have too many features. You are able to engage in getting rid of every email separately or choose multiple emails and have them erased. The problem with the second option is that each email will have to be selected manually, but this can be time-consuming. If you still want to follow this path, then this is how to get it done:
- Open the Gmail App on your device.
- Locate a folder housing where emails are stored.
- In the list of emails, click on the round thumbnail representing for the user’s profile. This will transform thumbnails into checkboxes.
- Have email or mails that you want to be removed selected, click the trash can icon at the top of the screen.
As you see, this is quite simple to do but it’s far from a comfortable means of removing all your emails in your Gmail. If you want this done, you will need to utilize the desktop version of Gmail.
Deleting All Emails On Gmail On A Desktop
Now, this is where things can get really simple. The desktop or web version comes with a very easy way of getting rid of all unwanted emails as soon as possible. To do it:
- Open Gmail in your web browser.
- Head to the folder from which you want all mail erased.
- Tap on the select all checkbox in the top right corner of the screen. You will have chosen all the emails on the page. To select emails on the folder, go to select all XXX conversations in the folder.
- Tap the Trash can icon to transfer the chosen emails to the trash folder.
If you do not possess several folders, it will not take your time to erase every of your Gmail emails one folder at a time. All you engage in on the desktop version of Gmail will instantly sync with the app on each of your devices, which takes place when next you launch the app with an internet connection.
Getting Rid Of Gmail Emails From A Particular Category
Apart from erasing all emails, there are steps to follow to select a specific group or category of emails to get rid of. Imagine you have a contact that sends a lot of emails you do not even read, you can just delete all emails from that particular email account.
To get this done, simply hover over their name and a pop window will reveal itself on your screen.
Tap on the Emails button and you’ll be able to view a list of emails from that user. You can now have them deleted by adhering to the steps explained in the past section.
It is also possible to make use of the Search bar and the label function to choose emails to get rid of. If you search for “label:unread” you will be able to view all your unread emails, which you can proceed to erase after a few clicks.
You can also search for any other label and filter your emails. Labels like user, email contents, various folders and so on.