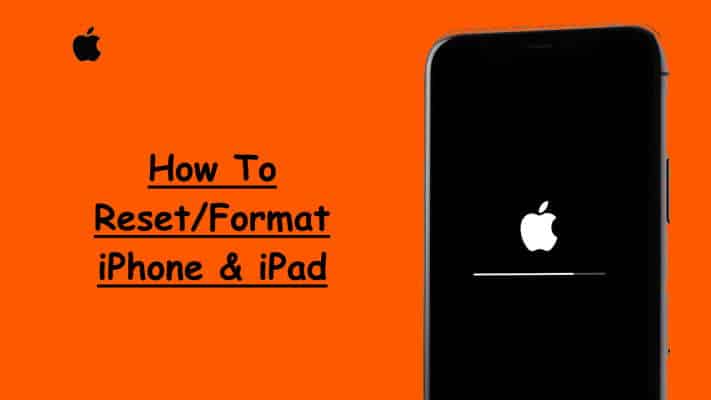It can happen to everyone to encounter a problem with the iPhone or iPad, such as to have to perform a complete format of the operating system. For this reason, today we are going to see how to prepare for the operations to be performed, and above all, which procedure to use according to the different situations.
Make a precautionary backup
In the event that iPhone or iPad is still perfectly usable, we recommend that you make a complete backup of the system state before proceeding with formatting, so as not to lose the data and settings on the smartphone. To do this, you can continue via iCloud, or via computer (Windows or Mac).
https://techvaz.com/icloud-how-to-backup-and-restore-an-ipad/
Back up with iCloud
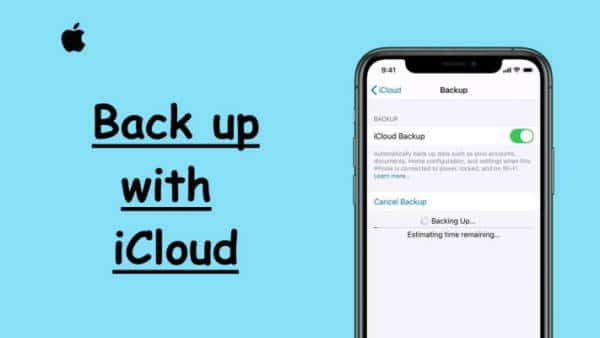
The iCloud backup can be started directly from the smartphone and stored on the free 5GB made available by Apple in the cloud. However, this can only be done if there is enough space on iCloud.
- Open the “Settings” app on the iOS device
- Click on your username at the top
- Continue with “iCloud” (activate it, if not already)
- Select the “Backup” item below
- Enable “Backup to iCloud”
- Start the backup with “Back up now”
Back up to a computer

If there is not enough space available, and you do not want to subscribe to get more, you will necessarily have to go for a computer. On Mac, everything will be ready, while on Windows, it will be necessary to download and install iTunes through this link.
On Windows PC
- Connect the iPhone/iPad to PC via cable
- Open the previously downloaded iTunes program
- Click on the iPhone/iPad icon at the top left
- Access the “Summary” screen
- Select “This computer” on the left of the “Backup” section
- Start the procedure with “Back up now” at the bottom
On Mac

- Connect iPhone/iPad to Mac via cable
- Open Finder (icon at the bottom left of the dock)
- Click on the iPhone icon under the “Locations” section of the left column
- Access the “Summary” screen
- Select “Back up all iPhone data to Mac” on the left of the “Backup” section
- Start the procedure with “Back up now” at the bottom
Format the iPhone & iPad

Once the backup is done, you will then be able to proceed smoothly with the formatting. Also, in this case, everything can be done directly from the smartphone or via computer.
In both cases, however, before doing so, we advise you to disable the “Find my iPhone” option from the system settings.
- Open the “Settings” app on the iPhone/iPad
- Click on your username at the top
- Continue with “Where is”
- Select the item “Find my iPhone”
- Disable “Find My iPhone”
- Confirm by entering the password
Format the iPhone or iPad from the device
Let’s start with what probably represents the simplest and most immediate procedure.
- Open the “Settings” app on the iPhone
- Continue with “General”
- Go down until you click on “Restore”
- Click on “Initialise content and settings”
- Confirm with “Initialise iPhone”
- Finish by entering the password
Format iPhone or iPadfrom computer
Turning instead to the computer, it will be necessary to distinguish the case inherent to the Windows operating system (iTunes required) and macOS.
On Windows PC
- Connect the iPhone/iPad to PC via cable
- Open the previously downloaded iTunes program
- Click on the iPhone icon at the top left
- Access the “Summary” screen
- Continue with “Restore iPhone” below
- Confirm with “Restore”
On Mac
- Connect iPhone to Mac via cable
- Open Finder (icon at the bottom left of the dock)
- Click on the iPhone icon under the “Locations” section of the left column
- Access the “Summary” screen
- Continue with “Restore iPhone” below
- Confirm with “Restore”
Format the iPhone or iPad that won’t turn on
In the most extreme cases, Apple provides the “DFU Mode“, which is the factory data reset mode. To proceed with the aforementioned method, however, we recommend that you follow the detailed written guide to guide you step by step and avoid making mistakes.
However, in this case it will be substantially impossible to perform a precautionary backup, for this reason, we invite you to perform it periodically, in order to be ready for any eventuality.