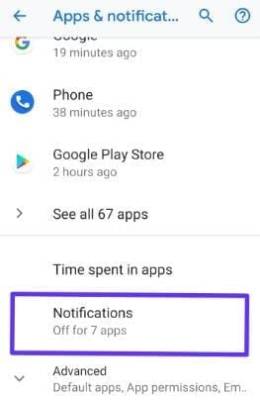Do you want to use the fingerprint gesture to swiftly view notifications on your Android 9 Pie device home screen? Well, you will be able to do this as we will be giving you the step by step method on how to enable swipe fingerprint for your notifications on Android 9 phones such as Pixel 3 XL, OnePlus 6/6, Google Pixel 3, Pixel 2, Google Pixel, Pixel 2 XL, Nokia etc. You can disable/enable the swipe down notifications on your Android Pie making use of gesture settings.
When you enable the fingerprint swipe gesture on your Android 9 Pie devices, just scroll down on the fingerprint sensor that is at the back of your device to speedily check your notifications. You won’t be able to see notifications on the lock screen when you use this Android 9 Pie gesture. Now follow the steps below to enable swipe fingerprint for notifications Android 9.
How to enable swipe fingerprint for notifications Android 9 Pie
You will be able to enable your swipe fingerprint with the two different methods given below.
Method 1- Give permission to your Fingerprint Gesture making use of notification gesture settings
Step 1: Scroll down the notification panel from the top of your screen and click the Settings gear icon
Step 2: swipe down up to the system that is at the end of the page
Step 3: click Gestures
Here you will be able to swipe fingerprint for notifications, swipe up on the home button, Flip to the camera, Jump to the camera, double click to check phone, lift to check phone and stop ringing.
Step 4: click Swipe fingerprint for notifications, then
Step 5: switch on the toggle and Swipe fingerprint for notifications
Now scroll down on the fingerprint sensor that is at the back of your device to check the notifications you received.
The second Method- Allow swipe fingerprint for notifications on Android 9 Pie
Step 1- Move over to settings in your Android Pie and then
Step 2- click on Apps & notifications
Step 3- then click on Notifications
You should be able to see lock screen notifications, Default notifications sound, Notification dots and other settings there.
Step 4- then click on Swipe fingerprint for notifications
Step 5- Then go and Turn on Swipe fingerprint for notifications toggle
You can also disable the fingerprint swipe gesture using the above steps.