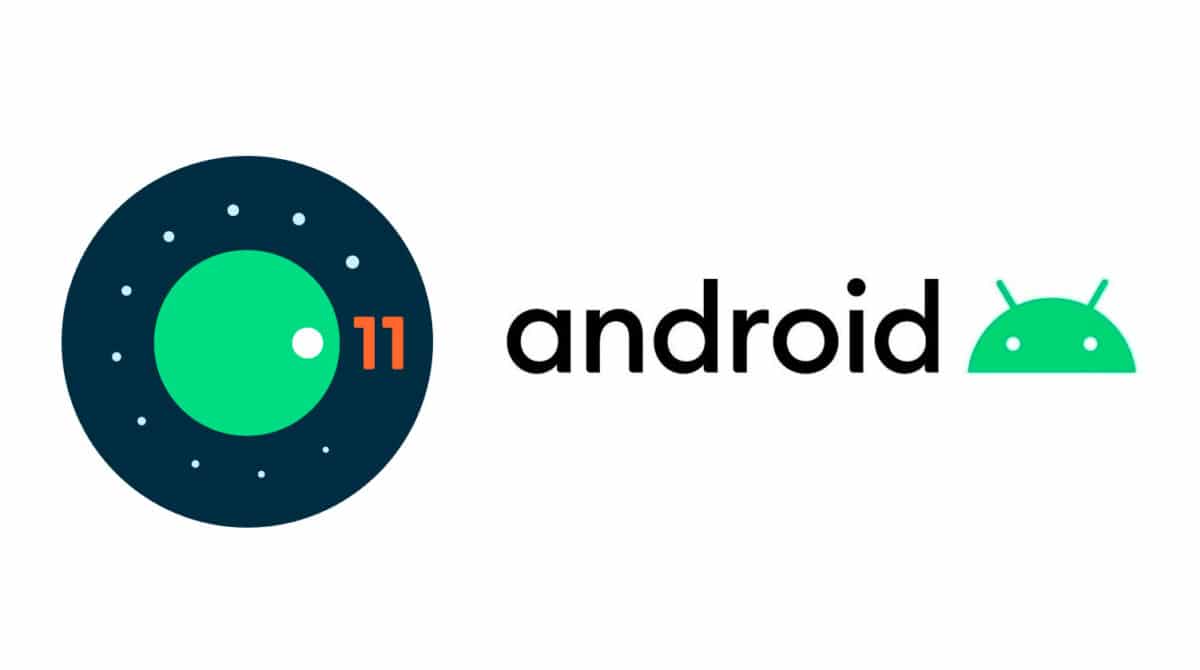Gesture Navigation is definitely here to stay, especially for human beings who cherish comfort while using their smartphones. Gesture Navigation simply makes use of swipes and taps instead of the three buttons you might already be used to. Fortunately for you, the fresh gestures are super iPhone-like, and users are definitely loving every bit of it.
For instance, you can scroll up from the bottom of the display to go back to the home screen, or a fast swipe across the bottom of the screen will switch back to the last app you used. In summary, immediately you get used to the fresh gestures, it will be simpler to navigate your phone henceforth. See How To Use Gesture Navigation In Android 11:
How To Use Gesture Navigation In Android 11?
- Scroll down the notification panel and click the Settings gear icon.
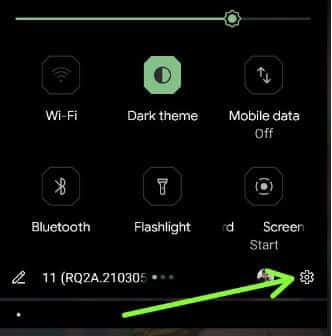
You Might Also Want To Read: How To Boot Into Safe Mode On Android 11
- Swipe down and click “System.”
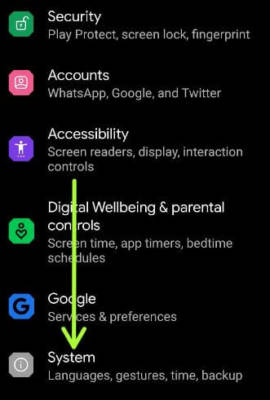
- Click “Gestures.”
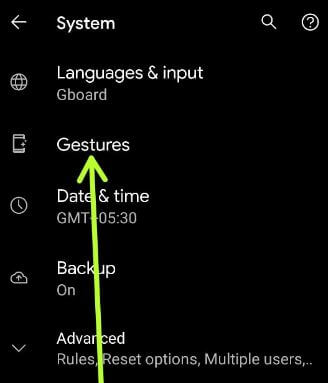
- Click “System Navigation.”
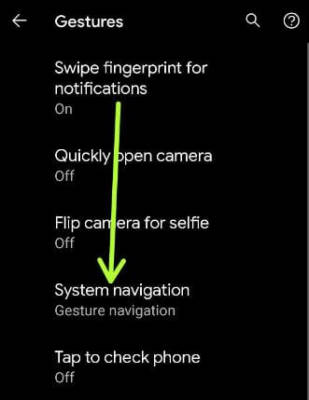
- Ensure you choose “Gesture Navigation.”
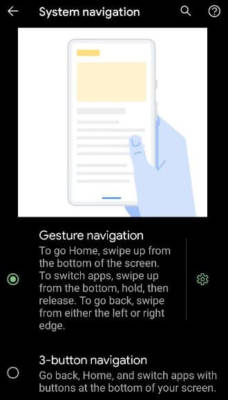
- Go Home: Scroll up from the bottom of the display.
- To Switch Applications: Scroll up from the bottom, hold, and then release.
- To Go Back: scroll from either the left or right edge.
- Click the “Settings” icon of gesture navigation.
- Boost or decrease “Back Sensitivity” for the left and right edge in your phone.
How To Get the Three Buttons On Android 11 Stock OS?
- Head to Settings.
- Swipe down and click “System.”
- Click “Gestures.”
- Click “System Navigation.”
- Choose “3-button Navigation.” The back key (Left), home key, and recent key (Right) will be visible on the navigation bar.
How To Enable Swipe Fingerprint For Notifications Gestures In Android 11?
To check your notifications, scroll down on the fingerprint sensor on the back of your device.
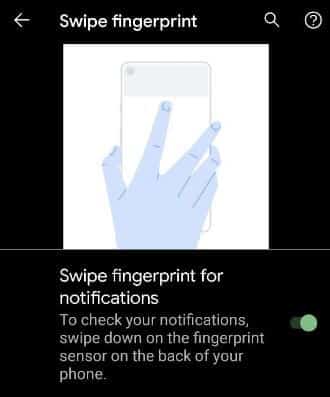
You Might Also Want To Read: How To Reset Network Settings On Android 11
Settings > System > Gestures > Swipe fingerprint for notifications > Toggle on Swipe fingerprint for notifications.
That is that.