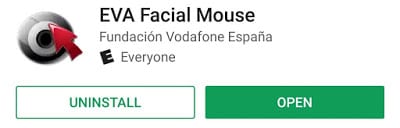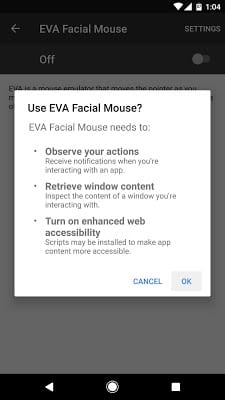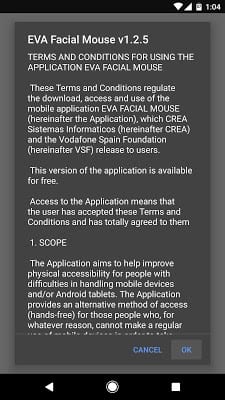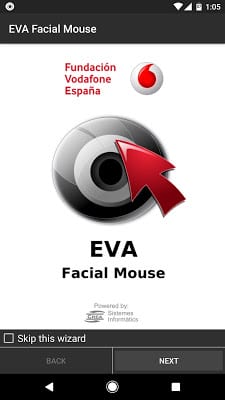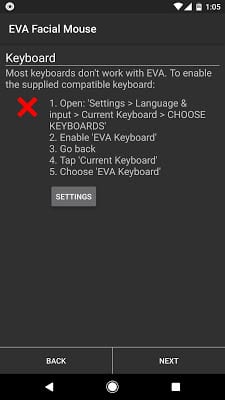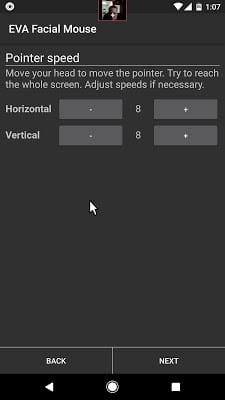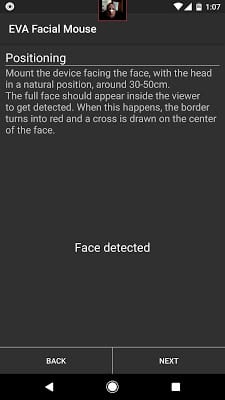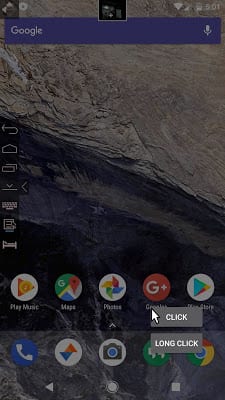There is really no limit as to what man can achieve with his imagination. For whatever can be imagined can be realized- it is just a matter of time. Truly the wonders of mobile computing continue to stretch beyond boundaries. Have you ever imagined controlling your mobile device with just your face or head? You may think it is fiction, but it is already possible; thanks to an app called Eva Facial Mouse developed by “Fundacion Vodafon Espana” (Spanish Vodafone Foundation).
About Eva Facial Mouse
Eva Facial Mouse is a free app available on the Playstore that allows a user control his device by tracking the movement of the head through the front camera. The control is possible by a pointer on the screen that follows the movement of the head/face giving you access to the interface without the use of your fingers.
Although this app would be beneficial to users with a disability on their hands or arms, it does come with a few limitations- for one you may not be able to use it with most games.
Control Your Android Device with Your Face [How-to]
Let’s dive in already to the main part.
How to use Eva Facial Mouse
- Step 1- Install Eva Facial Mouse
Download and install the app from the Playstore and launch it.
- Step 2- Grant the app permissions
Grant the necessary permissions that the app requires by tapping on OK. On the accessibility menu that comes up, toggle on the switch at the top right corner and tap OK to enable the app.
Accept the terms and conditions by clicking OK. For Android 6.0 or higher devices, ensure to tap “Allow” in the pop-up to grant additional permissions.
- Step 3- Set the app as your default keyboard
On the setup wizard screen that follows, tap Next twice to get into the Keyboard menu. Tap the Settings button at the center of the screen.
You will then be taken to the system’s main Settings menu. Select the Language & Input settings and under the Keyboards and Input section, tap on “Choose keyboards” or “Choose input method” as the case maybe. Next, select the Eva Facial Mouse as a keyboard.
However, if you are using an Android N device, select “Virtual keyboards” and then tap the “Manage keyboards” button at the bottom. Enable the Eva keyboard and tap OK. Go back one level and tap “Current keyboard” and choose the app from the list.
If you device is running Android Kitkat, tap on Default keyboard option and select Eva Facial Mouse to set it as default. For phones that do not have the “Current keyboard” option, click on any text input field and from the notification bar select the app from the keyboard list. After successfully setting up the app, the screen should look like the one below:
- Step 4- Calibrate the facial tracker
If you successfully set the app as the default keyboard, the app will then try to detect your face. Position your Android device so that it faces you while your head is in a natural position. A small viewfinder comes up at the top of the screen. Position your face to center it in the viewfinder.
When the app says “face detected”, tap the Next button.
Next, a mouse pointer will then appear. And whenever you move your head, the pointer follows the direction of your movement. You can set the speed of the pointer’s movement by adjusting the pointer speed.
Click the Next button and read the instructions on how to use the pointer. When you are done, you can now control your android device using your head.
- Step 5- Using the app
Finally, to select any of the UI elements, just hover to any app and allow the pointer rest on the app for a few seconds. Two options pop up – click and long click. Move your head to select your option and watch the resulting wonder.
There is also a dock menu at the edge of the screen to give you quick access to some functions such as minimizing or going back. In case you want to scroll through a screen, the app presents to you icons above or beneath to help you do just that.
CONCLUSION
Phew! That was really long, although I might have omitted some details; but you should be able to get on with the above. If you have any questions regarding this guide, please do let me know.
Thanks.