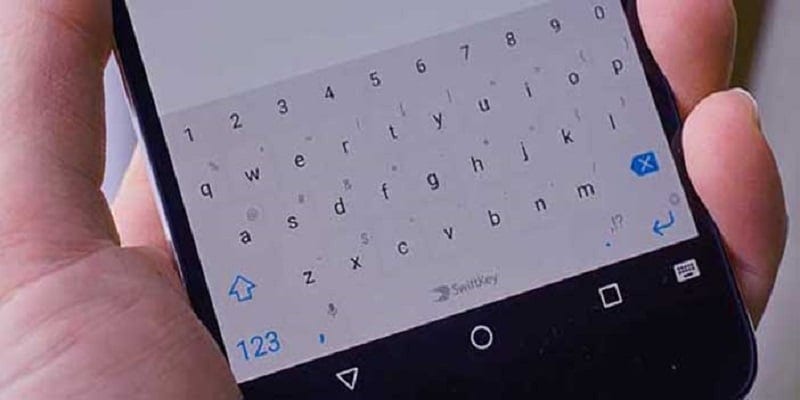Have you ever whipped out your phone to send a quick SMS to your close friends, asking them to meet you up for lunch and suddenly your phone’s keyboard ruins things for you?
Page Contents:
Then you keep trying and trying and it just does not respond? Android smartphones are known to be darlings for the fast messaging that you can send through it whenever and however you please, so when all you can view on yours is “Unfortunately, Android keyboard has stopped.” you know there is a problem.
It is frustrating i must say and anyone in that situation will want it fixed right away. This is what we are here for. To rectify the “Unfortunately, Android keyboard has stopped.” error on your Android device, keep reading.
The guidelines listed will most definitely work on several Samsung, HTC, Sony Xperia, Motorola, LG Android devices.
How To Fix “Unfortunately, Android Keyboard Has Stopped.”
1. Restart The Keyboard
Doing this can be very effective in ending the problem. Some Android users have complained this step provided them the fix they needed, some say the problem popped up again. But its worth a try to confirm if it offers a solution.
- Head to the Settings menu of the device.
- Scroll down to the Apps section and click on Application Manager.
- Swipe to reach the “All” tab.
- Now search for the app, Android Keyboard and click on it.
- Click on Force Stop to stop the keyboard.
Get out of the Settings menu and return to making use of the keyboard and confirm if it works. If you use a 3rd party keyboard or if the phone manufacturer installed its own keyboard then you should search for the keyboard in use. For instance, Tecno users will discover that they use the Tecno keyboard so they will have to search for Tecno keyboard under apps.
2. Restart The Device
If the problem persists, then it is possible that there is an error in the app that can be eradicated after a reboot. A device reboot can end basic app issues and also rectify little faults in the device. Restart the device and confirm if the keyboard is back to normal. Lots of Android users see this as the permanent solution to this error, but for the ones that still experience it, try the next fix.
3. Clear Cache And Data For Keyboard
Clearing the cache and data of an app lets you clear files that can be potentially corrupted or can be the reason behind the problem as a result of bugs. Be aware that getting rid of the cache files will not affect any of your vital information, but you will lose your personal settings when you get rid of data files from any application. If you had made some changes to the keyboard, the settings will be gone. You will need to head back into keyboard settings to make the changes once more.
- Head to the Settings menu of your phone.
- Click on Application Manager which can be seen under the apps section.
- Swipe to the tab which includes “All” apps.
- Now search for the keyboard app. It can be Android Keyboard or the keyboard you are using if there is a 3rd-party keyboard installed or if you have the phone manufacturers skin on top of the stock Android.
- Click on the keyboard app.
- Click on Clear Cache.
- Click on Clear Data.
- Click on OK to Confirm.
4. Clear Cache And Data Files for Dictionary App
The dictionary app and the keyboard app work together. If you currently experience the “unfortunately keyboard has stopped” error, it is possible that it might be because of files that are corrupted in the dictionary app. Deleting these files can be key to ending the problem.
- Head to Settings menu of your device.
- Click on Applications Manager.
- Head to the “All” tab.
- Search for the Dictionary app and launch it.
- Click on Clear Cache.
- Click on OK to confirm.
As soon as cache and data files have been deleted, confirm if the error persists.
5. Update Your Google Keyboard
Updating the Google keyboard can also be a handy solution. If you are making use of another keyboard, update it as well. To update the keyboard, open Play Store, click on the 3 horizontal lines and click on My apps & games. If there is an available update for you, click Update.
6. Reset The Keyboard Settings
Some devices ensure you are able to reset the keyboard settings. And this can solve the error you plan to get rid of. If you use a Samsung phone, adhere to the steps below to reset the settings:
- Head to the Settings menu of your phone.
- Search under “System” for Language and Input and click on it.
- Click on Samsung Keyboard.
- Now go down and click on Reset Settings.
- As soon as the keyboard have been reset, confirm if the problem persists.
7. Make Use Of A 3rd Party App
For whoever can give up the current keyboard app they are using, choose a 3rd party app for the default keyboard and use it instead. This will not provide any solution to the “unfortunately keyboard has stopped” error but it will give you another keyboard to work with. Access the Play Store for a keyboard you fancy. As soon as you have installed it, a notification will find out from you if you plan to set it as default, select the newly installed keyboard as a default.
8. Have Updates For Google Keyboard Installed
Another amazing fix is by installing updates for Google keyboard. To achieve that, just navigate to the play store on your Android phone and search for updates.
9. Update Your Device Software
Your phone’s software is a major factor in every app on it running seamlessly. If you have procrastinated with the software update for a while, have it done immediately. Updates ensure that all bugs and errors are fixed.
- Head to the Settings menu of your device.
- Click on About Device.
- Click on Software Update or System update.
- Your phone will check for fresh updates.
If your phone is already updated then you will receive a confirmation that your device is now using the newest software. But if it isn’t, ensure you install the latest updates and then confirm if the problem has been fixed or if it continues.
10. Reset to Factory Settings
If your keyboard is still posing the same challenge, then you have to reset the device to factory settings. Doing that will restore its software back to its initial state when you purchased it newly. It will wipe all the data from our device and will even get rid of 3rd party apps that are installed. Ensure everything is backed up before proceeding.
- Head to the Settings menu of your device.
- Click on Backup and Reset.
- Tick the box that lets you back-up your Google Account.
- Click on Reset Factory Settings.
- Click Reset Phone.