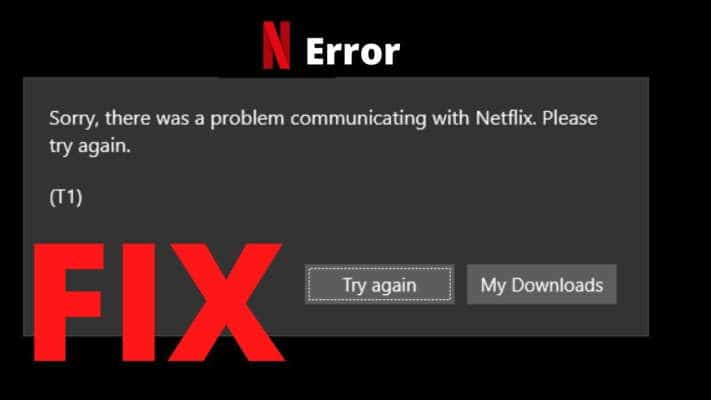Imagine: You just launched the Netflix app on your Windows 10 computer to watch a new episode of your favorite show. In a surprising turn of events, you are faced with a black screen with an error message that says “There was a communication problem with the Netflix service. Please try again ”and a T1 error code. What does this error mean? How can you solve it? Obviously, you would like to know how, we will help you fix the Netflix T1 error problem in this post.
Page Contents:
There are different Netflix error codes, each one has a different meaning, causal factors, and solutions. As for the T1 error, Netflix says, “Hey! There is a network connectivity problem somewhere. Fix it or you won’t be able to use Netflix ”. While the problem is mostly network-related, there are other device and app specific bottlenecks that cause this error. If your computer fails to connect to the Netflix server via the Windows app, try accessing the service via a browser.
If Netflix doesn’t even work with a browser, the problem could be on Netflix’s side. Maybe the Netflix server is offline (check the Netflix server status on DownDetector ). But if Netflix works on the browser, there may be a problem with the app. Update Netflix from Microsoft Store and try again. Let’s take a look at other possible solutions to Netflix’s T1 error.
1. Troubleshoot Internet connection problems
Disable VPN and Proxy
If other apps other than Netflix can access the internet on your PC, disable any VPN or proxy connections and try again.
Netflix is strongly opposed to using virtual private networks (VPNs), proxies, or other network blocks to circumvent geo-restrictions of content. And it has enhanced its technology to detect when users are using those tools on the platform. So if Netflix discovers that you are using a VPN or other network modification tools that it prohibits, it blocks access to its content and servers. Hence, the T1 error on the screen.
Go to Settings> Network and Internet> VPN or Settings> Network and Internet> Proxy to disable any manual or automatic VPN and proxy configuration on your computer respectively. You can also disable proxies and VPNs from their dedicated apps.
Check the internet source
You may also encounter the T1 error on the Netflix app if your internet connection is weak. To get started, turn off your router or boost your Wi-Fi signal. Resetting the router might also help. If the connection remains slow or unavailable, check with your internet provider for network problems.
Troubleshoot Windows network settings
If you’ve tried all of the above but the error persists, it might be helpful to perform a network reset on your Windows computer. This will delete your PC’s network configurations (Wi-Fi, Ethernet, Bluetooth, VPN, etc.) and reset them to factory settings.
Before resetting your PC’s network settings, we recommend that you check the other solutions listed below. If nothing solves the problem, proceed with resetting the network settings of the device.
2. Check the date and time
Having the wrong date and time may prevent your Windows computer from connecting to the Netflix server. Verify that your PC is configured to automatically update the date and time.
- Step 1: Launch the Windows Settings menu and select “Time and Language”.
- Step 2: In the “Date and time” section, make sure that “Set time automatically” and “Set time zone automatically” are both turned on.
You should also try to synchronize your PC’s clock with Windows Time Server. To do this, scroll down to the bottom of the “Date and Time” menu and click the Sync Now button.
3. Restart your computer
Still getting a T1 error message with Netflix app? Turn off your computer and turn it back on. This updates your PC and eventually eliminates any glitches related to the system and network, causing Netflix to malfunction. If even this solution proves useless, it’s time to try more drastic troubleshooting measures.
4. Reinstall Netflix
You will need to download the app again and re-enter your account credentials, but you can definitely try reinstalling Netflix. Go to Settings> Apps and click Netflix in the “Apps and Features” section. Then, click the Uninstall button to remove the Netflix app from your computer.
Restart your PC and reinstall Netflix from Microsoft Store or just click the link below.
Conclusion
We are confident that at least one of the solutions described in this article helped you solve the problem. Leave a comment in the section below if you have found another solution or need further assistance regarding the error.