Since its public release 13 years ago, Chrome has steadily become very simple to read, faster to use and more secure than we expect. The fact is that with the ever-changing world of the internet, the times when you need to block a website for one reason or the other will surely come. If there are troublesome sites you will like to get rid of on the platform, see the answer to your How Do I Block Websites In Chrome question:
Page Contents:
How To Block Websites In Chrome?
1. Use Block Site For Chrome (Add-On):
Block Site for Chrome is simply a browser extension that lets you block distractive or harmful sites so that you will be able to work or browse safely without hitches. The benefit of this 3rd-party add-on is that users can personalize it to block any websites or apps you desire.
How Can I Block Websites For Chrome In Microsoft Windows?
- Head to the Chrome Store and search for Block Site. We did not share a direct link because it might customize the URL to your computer, and it could be changed at any time.
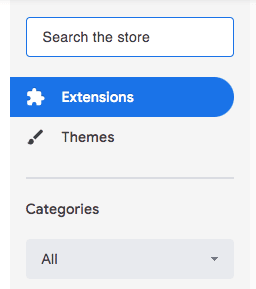
You Might Also Want To Read: How To Change The Language In Your Google Chrome Browser
- Head to the Block Site webpage.
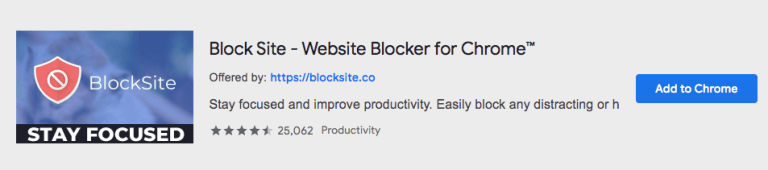
- Tap “Add to Chrome.”
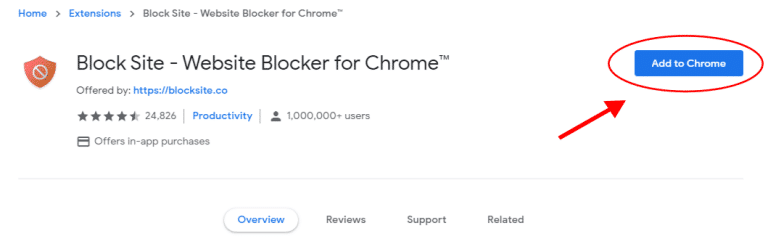
- Adhere to the prompts to install the Chrome Website Blocker application.
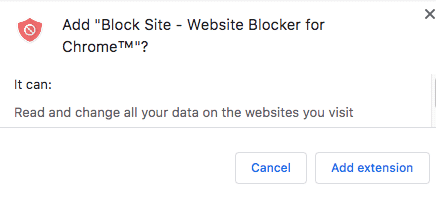
How Can I Block Websites For Chrome In Android?
Block Site (Beta) for Android is a brilliant application for limiting access to specific sites. It only blocks the main domain like facebook.com, and entering custom URLs that add the directory (facebook.com/messenger) will not be successful.
However, this Google Play app lets you block applications as well. If you wish to allow access to the Facebook URL and app, but not the Facebook Messenger app, simply search by keywords and choose the application that you wish to block. Cool, right?
As soon as you enter keywords in the search bar, URLs are also seen. Therefore, searching for Facebook will reveal the Facebook URL and app. After that, search for Messenger, and the application will be shown on the list. Just choose the application and you are done. The application will be blocked.
2. Use Website Blocker (Beta) For Chrome (Add-On):
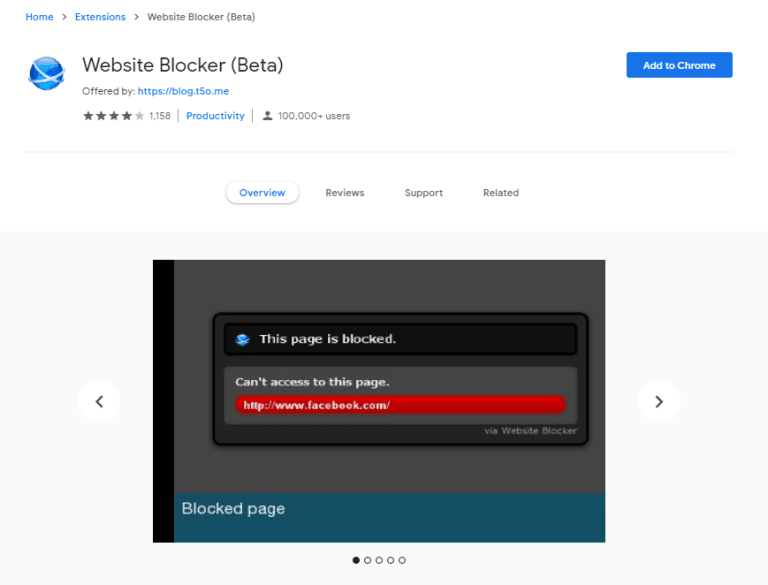
How Can I Install Website Blocker In Chrome For PC?
- Head to Chrome Store and search for Website Blocker (Beta). No direct link was provided because it might customize the URL to your PC, or it could change at any time.
- Head to the Website Blocker store page the same way it was done in the pictures above.
- Tap “Add to Chrome.”
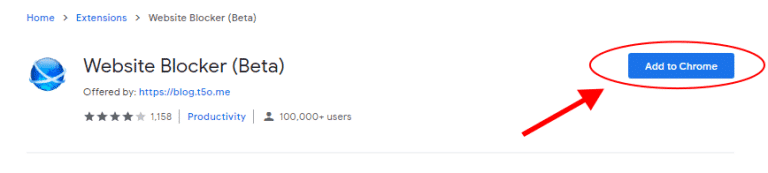
You Might Also Want To Read: How To Transfer Chrome Tabs Between iPhone, iPad, And Mac
3. Use Parental Controls:
As soon as you’ve set up Family Link, you just have to click on your kid’s name inside the application and choose “Manage” beneath their names. Tap “Chrome” and choose the site controls you want.
Select the option to “Allow only certain sites” to enter any site you want your kid to visit. Meaning, all other sites will be blocked.
Select “Manage Sites” under “Try To Block Mature Sites” to block any site you do not want your kid to access.
That is that.

