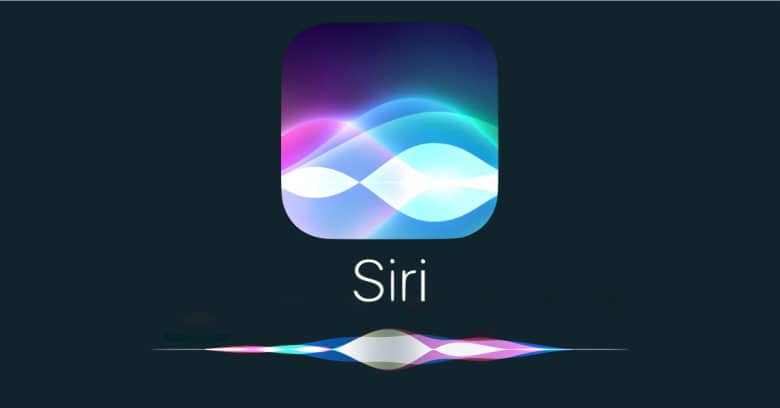Siri is a virtual assistant that makes use of voice requests, gesture-based control, focus-tracking, and a natural-language UI to respond to questions, give suggestions, and perform actions by dishing out requests to a set of Internet services.
It was bought by Apple Inc. in April 2010 under the supervision of Steve Jobs and its original US voice of Siri was provided in July 2005 by Susan Bennett, who had no idea that her voice would be eventually be used for the voice assistant.
If you are not aware, when iOS 11 was launched, Apple auditioned lots of candidates to find fresh female voices and then recorded various hours of speech, including several personalities and expressions, to build a fresh text-to-speech voice based on deep learning tech.
In summary, Siri is a vital addition for the iPhone if you wish to use several services of your iOS device with voice commands. It can actually be used for various features, including sending messages, transcribing texts, checking time, weather, and so on.
With the fresh iOS 14, Siri is very useful for recording your voice message and sending it as a text to those you care about. Since voice messages can also be sent straight from the Messages application, in this tutorial, we will break down the answer to your How Do I Send Voice Messages Using Siri On My iPhone question:

You Might Also Want To Read: How To Delete All Siri Recordings From Apple’s Services?
How Can I Send A Voice Message Using Siri?
- Before anything else, launch Siri on your iPhone. To make this happen, simply say “Hey Siri” or press and hold the side button on your mobile device.
- When Siri opens, say the command “Send a voice message to “
- Once “Ok, recording…” is visible and the animation for the Siri shows on your phone’s display, begin to record your message.
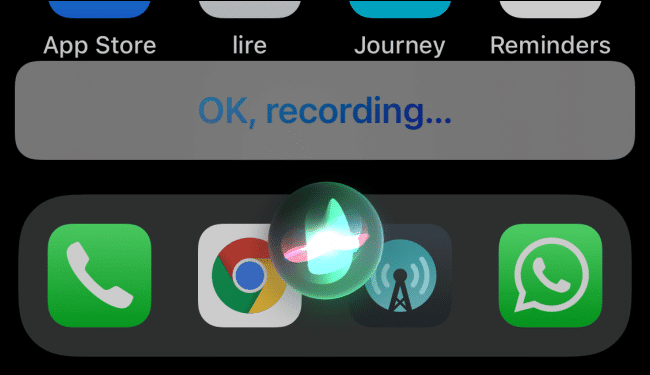
You Might Also Want To Read: How To Create Reminders on HomePod using Siri
- As soon as you are done recording, stop talking and Siri will instantly recognize this and end the recording process.
- You will now be shown a Siri card with your audio message. Simply press “Play” to listen to the message. If you are okay with what you hear, press “Send” and this will send the voice message to your preferred contact.
You can confirm the sent audio messages by launching the Messages application on your iOS device and then checking the conversation for that specific contact. You can even play the voice message preview if you want.
That is that.