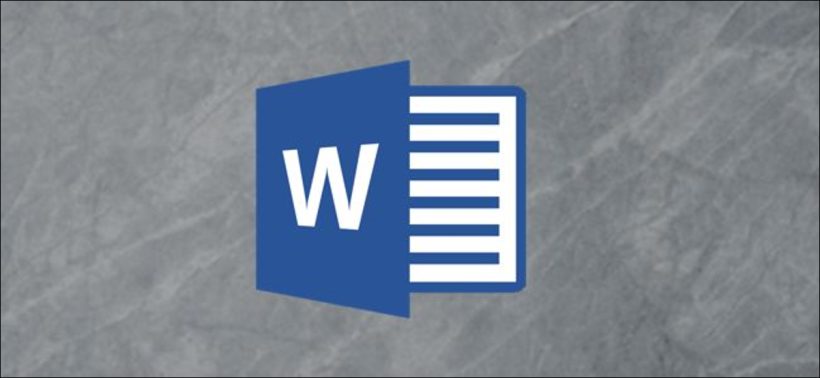One useful feature in Microsoft Word can add animated GIFs to your document. This can be useful in demonstrating an activity, conveying a message, drawing the audience’s attention, or just adding some humor. In this guide, we will show you how to add animated GIFs to your Microsoft Word document.
Microsoft Word allows you to add animated GIFs that you have stored on your computer. Adding a GIF to your Word document is very similar to the process of adding a picture or any other object. The only downside, however, is that the feature only works in Microsoft Word for Windows 10. This means that if you use Microsoft Word on a Mac, you will not add animated GIFs to your document. You can still insert them, but they won’t be animated.
How to Add Animated GIFs to a Microsoft Word Document
First off, go to Microsoft Word on your computer and then place the cursor where you want to insert the GIF.
Next, go to the Insert tab and select the Pictures option under the Illustrations group. Select the “This Device” option from the drop-down menu.
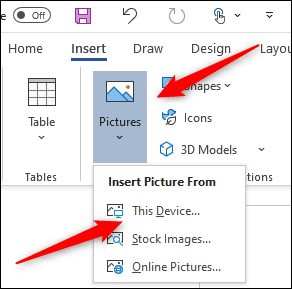
You will be taken to File Explorer. Navigate to the location of the GIF you want to add to the document. Once you find it, select it and select the “Insert” button.
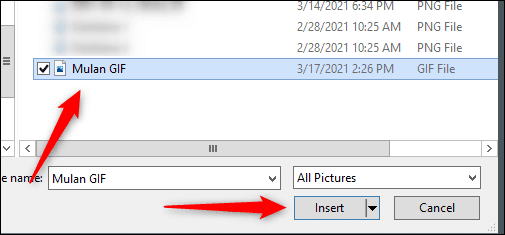
Now, you should see the GIF in your Word document. A pause icon will also be displayed in the bottom-left corner of the image. If you click the icon, the animation will be paused.
The alt text will also be displayed right below the GIF. Microsoft Word usually tries to add an alt text to your imports automatically. Many times, however, the alt text is not accurate. If you want your document to be even more accessible, you should complement your GIF with descriptive alt text. To change the alt text, all you need to do is click the text and then edit it.
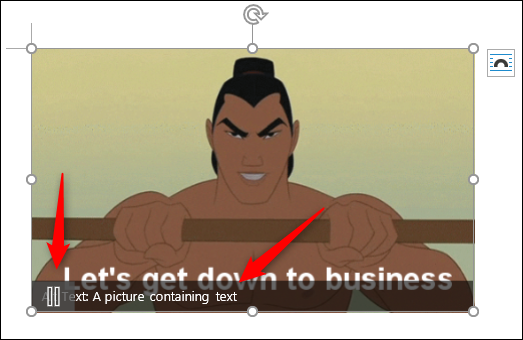
You can also alternatively right-click the GIF and then click the ” Edit Alt Text” option from the menu that comes up.
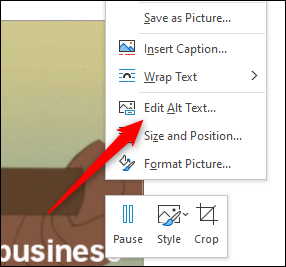
Now, you should see the Alt Text pane on the right side of the window. Now, you can enter whatever you want.
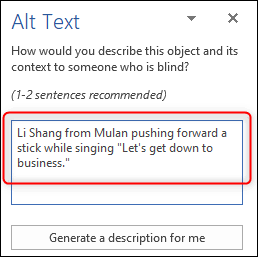
That’s it! If you have any questions, feel free to leave them in the comments below.