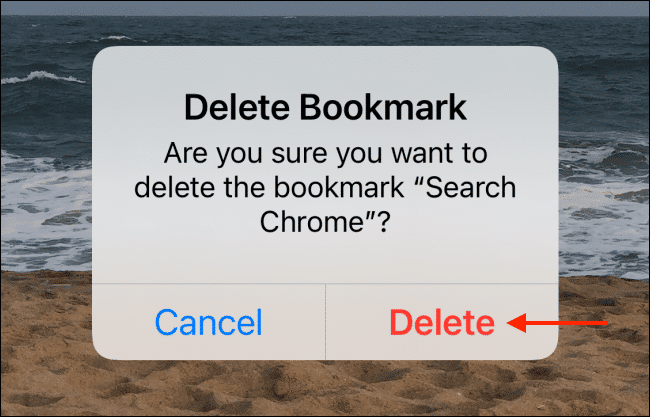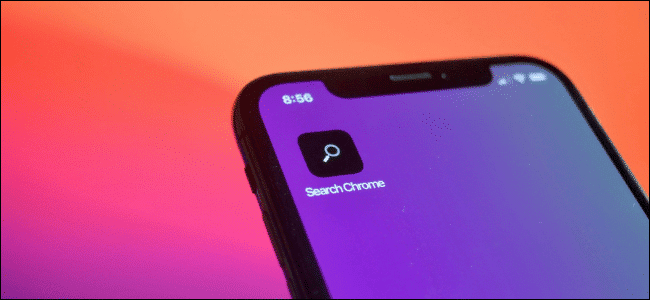There are many ways you can launch a shortcut on your iPhone. Some of them include the Shortcuts app, Siri, and widgets. However, the fastest way to launch a shortcut is from the home screen. In this guide, we will show you how to use shortcuts directly from the iPhone and iPad home screen.
Of course, launching shortcuts directly via the home screen is better, and if your iPhone or iPad has iOS 14.3 or iPadOS 14.3 or newer, you can run shortcuts from the home screen of your device and don’t even have to open the app. If the shortcut is headless and needs no interactions, it will just run on its own and display a notification in the notification center.
If the shortcut is interactive, a compact UI card will be displayed at the top of the display of your device. From there, you can make selections, enter data, and do other things. You can do pretty much everything on the widget but it occupies even more space. The widget alone takes up the space of four icons.
How to Add Shortcuts to the Home Screen of Your iPhone or iPad
To add shortcuts to the home screen of your iPhone or iPad, follow the steps below.
First off, go to the Shortcuts app on your iPhone or iPad. You can do this via the quick universal feature.

Next up, navigate to the “My Shortcuts” tab and then tap on the three dot menu button next to the shortcut you would like to add to your home screen.
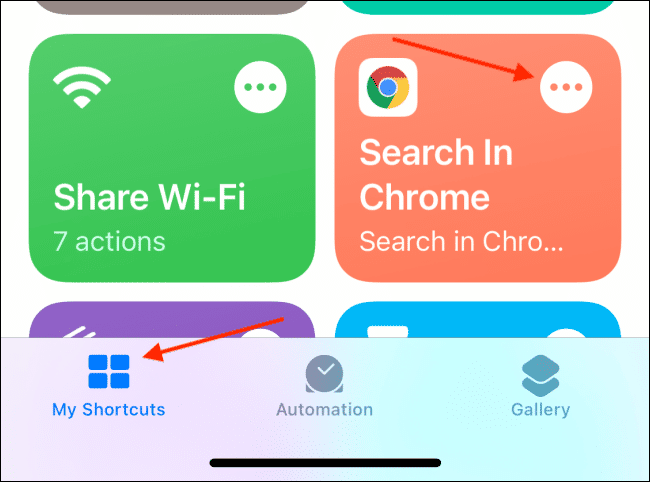
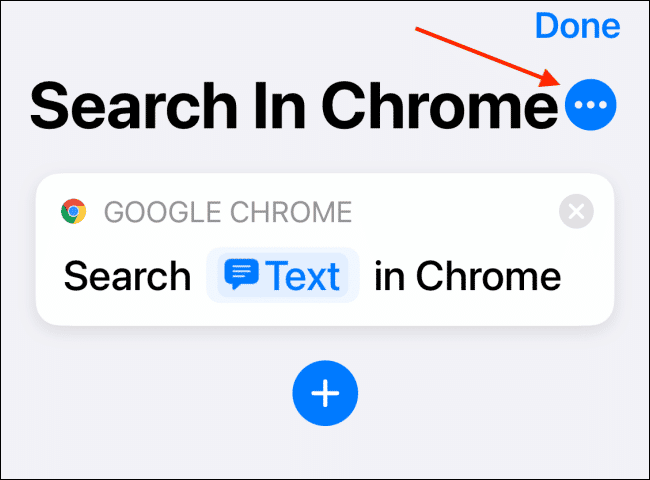
The Details screen will come up. From there, tap on the “Add to Home Screen” button.
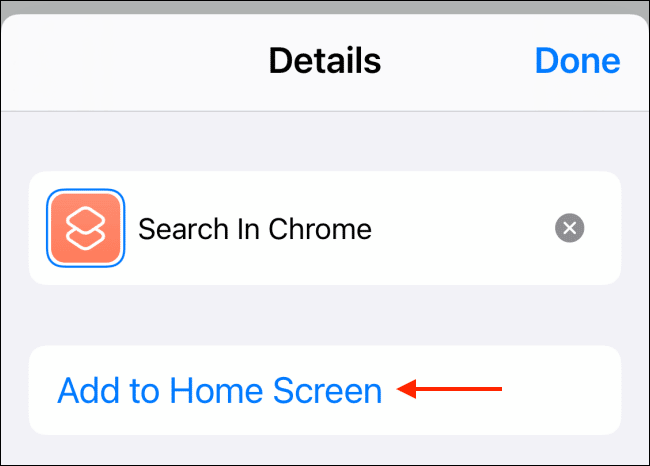
This screen also allows you to edit the shortcut icon as well as the name displayed below it. If you want to change the icon, simply tap on it.
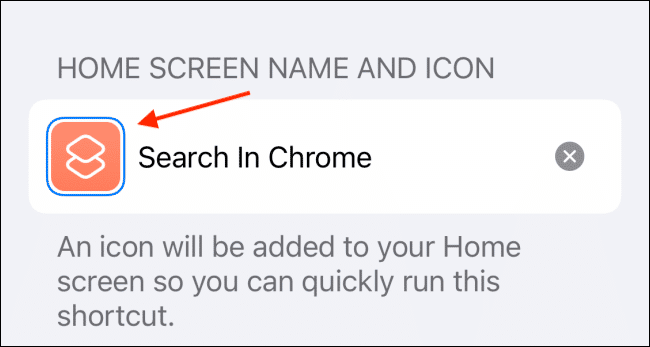
You can replace the icon already there with icons from the Files app. You can also choose a photo from the Photos app. The example in this guide uses a photo from the photos app. Simply tap the “Choose Photo” option and select the photo you would like to use.
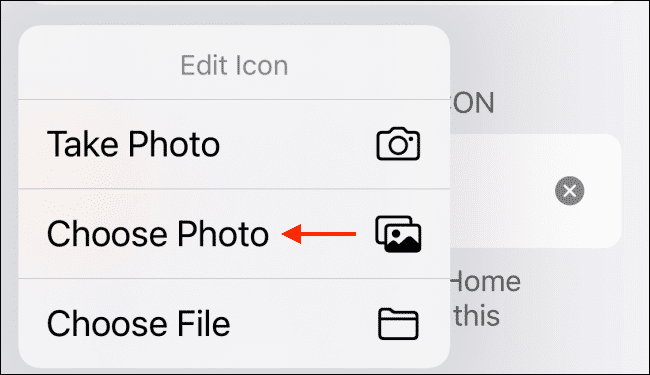
You can now proceed to zoom in and out of the photo depending on how you want it to display. Once you are satisfied, tap on the “Choose” button.
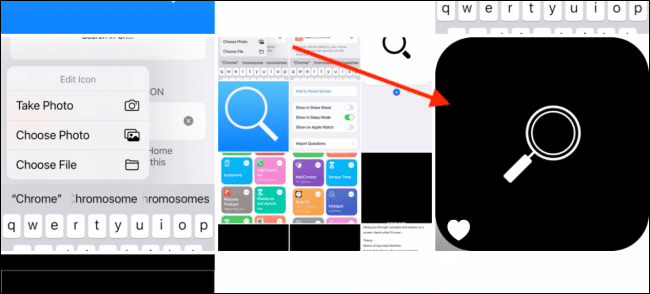
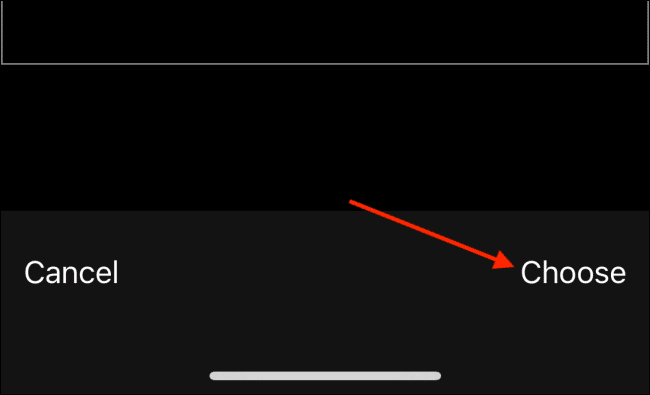
You can also edit the name of the shortcut if you like. Once you are okay with the name, tap on the “Add” button.
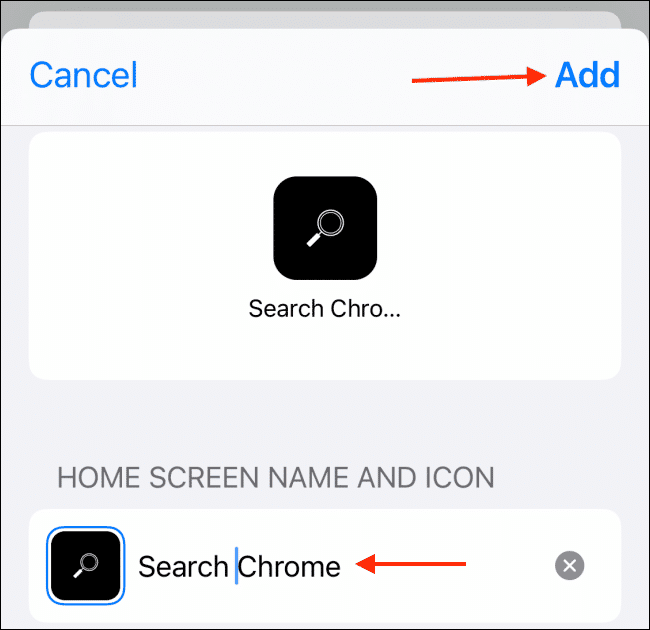
Now, if you go to the home screen, you should see the shortcut. To run the shortcut, simply tap on it.
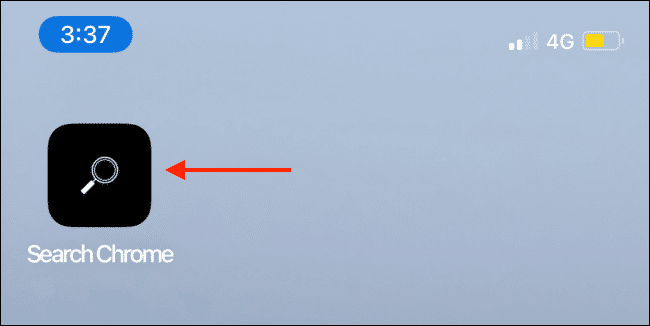
If later on you wish to delete the shortcut, simply tap and hold on it and then tap on the “Delete Bookmark” option.
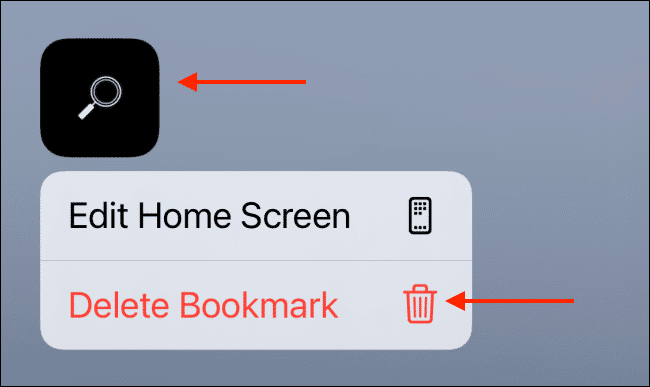
A notification will pop up on the screen. From there, tap on the “Delete” button. That’s all. The notification will be removed from your home screen.