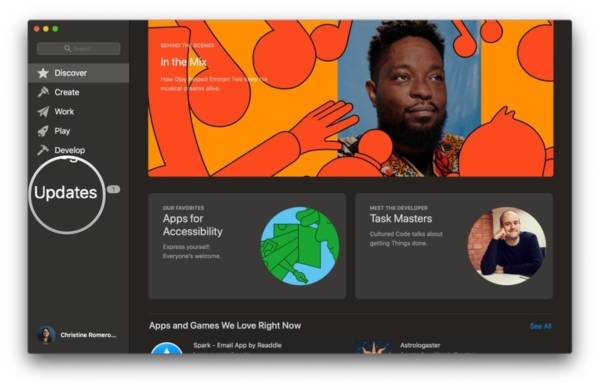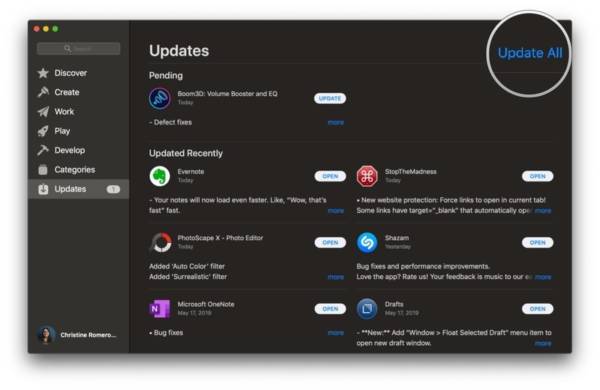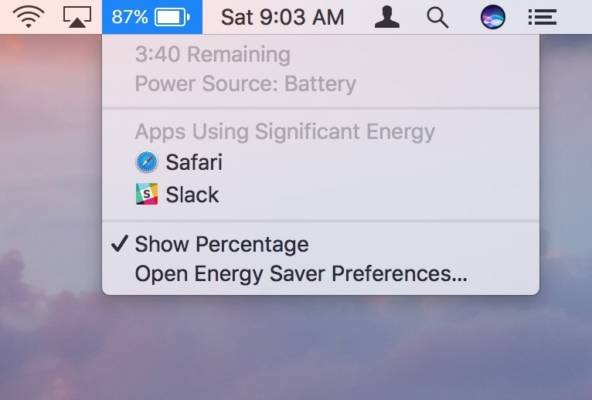Apple’s present MacBook Pro design is sleek, with a large Retina display, several USB-C/Thunderbolt 3 ports, and a very swift SSD storage. They come with 10 hours of battery life each, from the regular 13-inch to the 13-inch and 15-inch with Touch Bar and Touch ID.
Page Contents:
However, if you are not enjoying your MacBook Pro’s battery, and you feel you deserve better, here is How To Fix Your MacBook Pro Battery Life Problems?:
How Can I Fix My MacBook Pro Battery Life Problems?
Walk Away
In addition to the several processes running when you set up a new Mac, you will definitely be using it a lot too. Users will always want to surf a lot of things on its large color display, know how simple it is to authorize with Touch ID, and how many applications you can launch on the Touch Bar. However, that also means the screen might remain on longer than usual, Wi-Fi and other systems might also be going through excessive-high use.
What I am saying is, if your battery gives you the feeling that it is only lasting half as long, you might be using it twice as much.
How can you be of the battery life you have remaining? Try abandoning it for twenty-forty minutes. When you return, jot down how much battery life you have remaining again. If there is no huge difference while your device is asleep, then everything is fine, and your battery life will be back to normal when your usage becomes normal again. If your device keeps draining fast, even when it is not in use, then there is an issue that needs fixing.
Restart
Mac users should be familiar with this because it actually solves a lot of issues. Restarting is useful every now and then as it can rectify a rogue process, fix bad apps here and there e.t.c. This is how to use it to solve this battery problem:
- Tap “menu” in the upper left corner of your display.
- Tap “Restart.”
You Might Also Want To Read- How To Download And Install Facebook Messenger For MacBooks?
- Tap “Restart” on the pop-up menu to confirm.
After tapping it, the pop-up window will start a countdown from 1 minute, so if you choose Restart and leave it to attend to something else, your system will still get the job done. You can even tap “Restart” instantly to end the countdown and reboot the machine.
As soon as your MacBook Pro reboots, repeat the steps above to confirm if the battery drain is back to normal. If not, continue reading.
Update Everything
Fresher versions of macOS and applications are developed to function better with present-generation hardware. Definitely, regressions will occur, but running the most recent and best macOS and the latest releases of Final Cut Pro, Photoshop, Office, heavy-duty apps, will assist you to maximize your battery life.
For macOS updates and Mac App Store updates, the instructions to adhere to are not complicated. Just:
- Launch the App Store from the Dock or Finder.
- Tap “Updates” on the side panel menu.
- Tap “Update” close to every app you would love to update, or tap “Update All.”
- Type in your Apple ID password if asked.
For non-Mac App Store applications, you can head to the Menubar and locate “Check for Updates” in the app menu or help menu section.
If you feel that a newer version is less useful on your MacBook Pro battery than a previous version, head to forums, social media and search for help.
Check usage
iOS has a “battery shaming” concept on your Mac that reveals the applications that are consuming too much power and informs developers to rectify them. To use it, just:
- Tap on the Battery icon on the right of your Mac Menubar.
- Tap on the name of an application to check its power usage.
You Might Also Want To Read- How To Connect MacBook To A Projector
Please note that sometimes, an app might be draining too much power for an understandable reason. It is meant to happen when you are transcoding or rendering video or when you have too many tabs open with scripts and movies playing in the browser.
Use Safari
This may or may not come as a surprise, but the Safari browser has been optimized for mobile usage–especially when it comes to battery. One of the first things I did with my MacBook Pro installed Google Chrome. I use Chrome on every other device I own, so it made sense. However, while using Chrome on the MacBook, I noticed battery life was bordering on terrible. Upon switching to Safari, battery life returned to tolerable. Sure, Safari isn’t nearly the browser that Chrome is; but when battery life is key, it still functions admirably enough to get my work done. When my MacBook is plugged in, you can bet I’m working with Chrome.
Turn off services
There are two particular services you should disable (when they are not needed). By shutting off location services and Bluetooth, your battery will thank you. Let’s disable location services first. Open up System Preference | Security & Privacy. Click on the lock in the lower-left corner and type your password when prompted. Once authenticated, click to disable location services and then (when prompted) click Turn Off.
There is one caveat to disabling location services. Disabling this feature will prevent you from locating your MacBook with Find My Mac. If the battery is more important to you (and you know where you Mac is at all times, go ahead and disable this). If there is a concern this device could get lost (or stolen), leave location services enabled. If you’re concerned about the battery and losing your device, turn off location services when using the MacBook on battery and turn it back on when you’re on power. Just remember, to always turn it back on (otherwise, you won’t be easy finding that stolen or lost MacBook).
Bluetooth is easier to enable turn off. Unless you have a Bluetooth device attached to your MacBook, this service should be disabled. To do so, go to System Preferences | Bluetooth and tap Turn Bluetooth Off. Simple.
Turn off notifications
To some, notifications are a must; to others, they are an afterthought. To your MacBook, they are a battery drain. If you don’t depend upon notifications, you can turn them off and save a bit of battery. To do this, go to System Preferences | Notifications and then manage those notifications in a way to best save your battery. One way to do this is to enable Do Not Disturb on a schedule. The easiest method, however, it to enable/disable Do Not Disturb manually. This is done from within the Notification Shade. Click the Notification button (top right corner of your desktop) to open it and then swipe upward (on your trackpad) to reveal the Do Not Disturb On/Off switch
How Can I Extend Your Battery Life
If you know you will have no access to power for a long time and you want to maximize your MacBook Pro’s battery life, there are a few things that can help. You can:
- Reduce screen brightness.
- Disable “Wi-Fi” and “Bluetooth” if it does not have to be online.
- Make use of headphones rather than speakers to enjoy your music.
- Enable Automatic Graphics Switching, put hard disks to sleep when you can, and Wake for Wi-Fi network access options beneath “Energy Saver” in System Preferences.
Another important way to preserve battery life is to exit apps that are running in the background. You can see what is presently running on your Mac by accessing Activity Monitor (Applications > Utilities > Activity Monitor) and exiting any process that is not needed. You will be surprised to see what is running in your background.