Filling up the storage space on your Android device can happen easily, especially if you own a device that comes with only 8 or 16 GB of space. Deducting the operating system data from that phone storage leaves very little room for your applications, photos, and clips.
As soon as you begin to load up your favorite apps and start capturing images and pictures, your phone will eventually get loaded up really fast. And as you already know, once that happens, your device will start to misbehave, and there will be regular restarts, alongside other bugs or glitches.
It is up to Android owners to always make sure there is free space on their devices if they want it to run smoothly at all times. To help you achieve this on your phone always, let’s break down How To Free Up Space On My Android Phone:
How Can I Free Up Storage On Android Oreo And Above?
Storage problems can be very frustrating in early versions of Android, but Android 8.0 Oreo altered things slightly to ensure the system is more efficient. In Oreo, everything is grouped by Android into categories. For instance, in “Storage,” there will be “Photo & Videos,” which will not just reveal the cumulative space photos and clips are taking up, it will also show photo-and video-related apps (i.e. Google Photos).
Google cannot fit everything into a particular category, “Other Apps” and “Files” are available for that, and these are the labels storing most of the content you should get rid of.
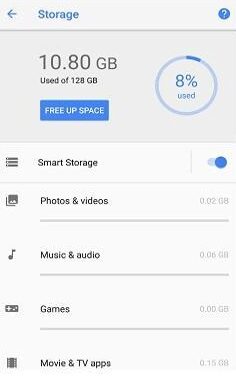
You Might Also Want To Read: How To Grant Temporary Permissions To Applications On Android
Apart from that, Android 8.0 Oreo up to the latest 11.0 Red Velvet Cake comes with a dope feature that deletes needless data. Under “Storage settings,” you will see “Free Up Space.” As soon as you click it, Android will reveal a long list of Downloads, photos, and videos that have already been backed up (so, they don’t need to be stored locally), and applications you rarely use. Android will not delete these automatically, you have to check them and decide on what you wish to delete, and then choose “Free Up.” to remove the content. It will also show you how much space you’re freeing up close to that button.

If that did not free up enough space for you, you can go through apps manually and ensure they’re not taking up too much space. Some apps can pile up data over time, especially streaming services, so, cache and data have to be cleared manually for you to make any difference. Just click through your applications, like Pandora, and tap “Clear Data” or “Clear Cache.”
The breakdown explained above are identical in Android 7.0 Nougat and older, however, Nougat does not have “Free Up Space.” You will need to go through your apps individually and confirm the amount of space they’re taking up or download the new Files by Google app to free up space.
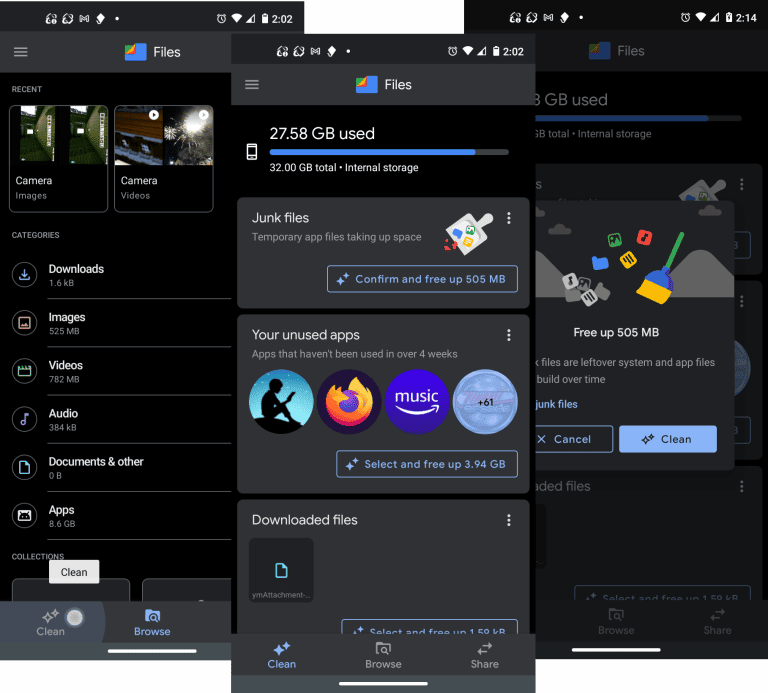
You Might Also Want To Read: How To Disconnect Your Phone Number From RCS On Android
How Can I Clean Photos, Video, And The Cloud On My Android Phone?
You can also free up space using Google Photos as it lets you send your photos and video to the Cloud. Using this, you will never have to store images and clips locally again. To use, just:
- Install or Launch Google Photos and get yourself signed in with your Google account if asked.
- After that, click your profile photo close to the top of the application, and choose “Photos settings.”
- Click “Back up & sync.”
- Make sure the backup slider is set to “On.”
- For more space-saving options, select “Back up device folders” way down on the screen.
- Slide the switch/button to “On” for all folders you would want to add. Generally, “Screenshots” is the only choice, but you might see “recycle.” too.
Here, transferring all of your photos and video to the Cloud is simple. Just turn “Backup & Sync slider” on or off. Once enabled, Google will instantly back up all of your photos and videos to the Cloud—plus all other folders you selected.
That is that.

