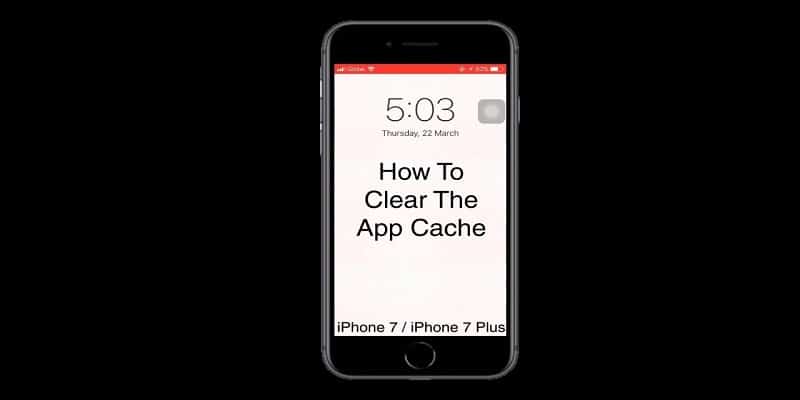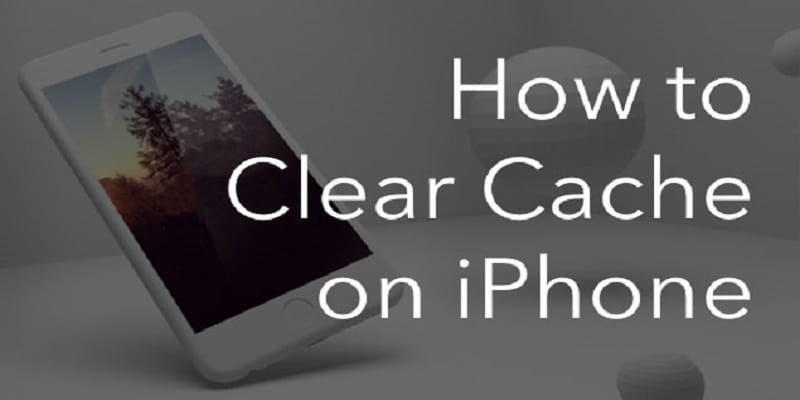Owners of Apple iPhone 7 and iPhone 7 Plus complain about issues with iOS from time to time.
Page Contents:
Fresh software versions get released always, and even if their regular job is to rectify bugs, fix software, and make devices simpler to use all the time, some software updates can come with those bugs and other stuff that will allow smooth usage of your smartphone.
Fortunately for you, if you are experiencing problems on your iPhone, fixing it might not require any external help, as in, you can actually do it yourself. Several troubles, from sluggishness to crashing applications, can be rectified via one of many troubleshooting methods.
The simplest way to get rid of bugs or other software issues on your Apple iPhone 7 or iPhone 7 Plus is via a factory reset or a cache wipe.
In this article, i will break down how the cache on your Apple iPhone 7 or iPhone 7 Plus can be cleared once and for all.
You Might Also Want To Read- How To Vote On Queen Night For Your Favorite American Idol 2019 Contestant?
How Can I Clear The App Cache On The Apple iPhone 7 or iPhone 7 Plus?
There are a couple of places where the caches can be cleared on your iPhone 7 and iPhone 7 Plus. They are in Safari settings and in iPhone Storage.
Adhere to the instructions below to get rid of the app cache in Safari. Do not forget that clearing the Safari app cache will also get rid of your browser history, ensure you are logged out of your accounts in Safari and close all tabs in Safari.
- Launch the Settings app and scroll down to search.
- Enter “Safari,” in the searchbox and tap “Safari Suggestions.”
- Swipe down and tap “Clear History and Website Data.”
- As soon as the prompt is visible, tap “Clear History and Data.”
To get rid of the cache in a different app, adhere to the instructions below. Don’t get rid of the app except you are ready to forfeit all the information stored on it, like your username, passwords, game progress, preferences, and settings.
- Launch the Settings app and select “General,” then “iPhone Storage.”
- Choose “Manage Storage.”
- Choose an application to see its Documents & Data.
- In case the Documents & Data for an installed application is occupying a huge amount of space, it is wise to get rid of such app and install again.
- Click “Delete App,” then “Delete App” one more time to get rid of the app.
- After that, install a new copy of the application from the App Store.
What Can I Do When Clearing The App Fixes Nothing?
If you got rid of the cache of Safari and some applications but the issue persists on your Apple iPhone 7 and iPhone 7 Plus, you might need to reset the phone. Before resetting, ensure all data are backed up so they do not get lost as reset goes on.
How Can I Perform A Soft Reset On Your iPhone 7?
If your device is sluggish or takes too long to respond, a soft reset can work its magic on it. It will ensure all the apps responsible are closed and restart all processes that will not cause any loss of data. Simply refer to it as Rebooting.
- Press and hold the side button on your iOS device.
- Scroll to the right on the slider that says power off.
- For about three seconds, do nothing and then press and hold the side button again to power it back on.
Even if all it does is just power the phone off and then on again, that is what a soft reset is all about. No file will be erased and your settings will not be tampered with so it is very safe.
You Might Also Want To Read- How To Use Full Facebook Site For Desktop From Your Mobile Device?
How Can I Perform A Factory Reset On Your iPhone 7?
If that fixed nothing and every other step has not been of much help, then a factory reset can be done. Be aware that your files, settings, preferences, and applications will be gone. The phone will feel like you just purchased it. After the reset, most software issues will be taken care of as the programs responsible for the malfunction would’ve been gotten rid of. It is best to make use of iTunes to get this done, as it is needed for you to access it to ensure you save your files and settings as you backup your device.
- Link your device to your PC and open iTunes.
- Ensure your files and settings are saved in iTunes.
- Choose your iPhone in iTunes and then choose “Summary.”
- Choose “Restore iPhone.”
- Choose “Restore.” for confirmation.
As soon as factory reset is complete, your iPhone will reboot and load like when you took it out of its pack when it was bought. Set everything up and link back to iTunes again to reload your files and settings.