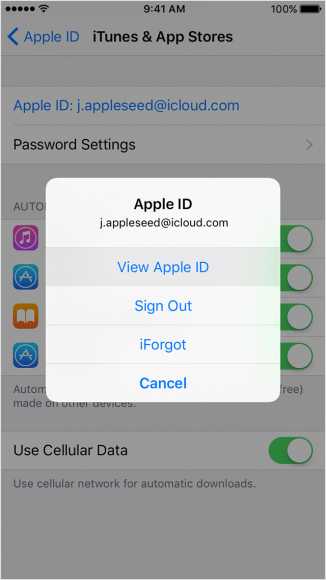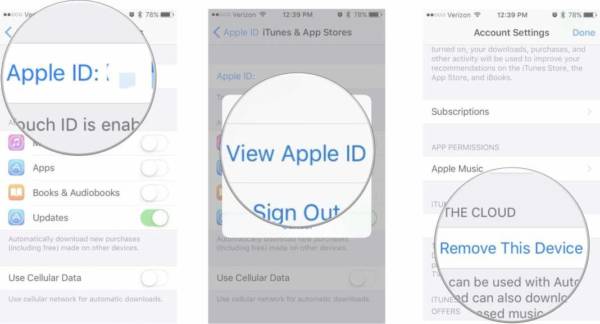When it is connected to your Apple ID, your iPad can do amazing things. As quickly as possible, users can check their iTunes library, access their email and text messaging, and explore the several stores of personal data saved by iCloud.
Meaning, if your iPad with your Apple ID reaches the wrong hands, it will reveal too much about things that you would’ve preferred to remain private. Therefore, before you sell or dash out your iPad, it is always wise to remove your Apple ID.
And before you do that, ensure all the photos, clips and other materials are well backed up to the cloud. Else, immediately you remove your Apple ID from your iPad, all access to your files will be lost. Let’s break it down:
How Can I Remove My Apple ID From My iPad?
- Open the Settings app and click on your name or image at the top-left of the display.
- Click “iTunes & App Store.”
- Click the Apple ID tab at the top of the display.
- Click “View Apple ID” in the popup window and, if asked, type your password.
You Might Also Want To Read- How to Fix iPhone and iPad Camera App Freezes Issue
- Click “Remove this Device” close to the bottom of the page.
You Might Also Want To Read- How To Unfreeze Your iPad If It Stops Responding?
- You will be taken to an Apple ID website. Type in your Apple ID (the email associated with the account) and password when asked.
- In the menu shown, select “Devices,” and then click the iPad you want to remove.
- Click “Remove” and then confirm.
To get rid of your Apple ID from an iPad remotely, get yourself logged into your iCloud account, head to the “Find My Phone” section, and then choose “All Devices.”
Find the iPad, and then tap and confirm “Remove from Account.”
And you are done.