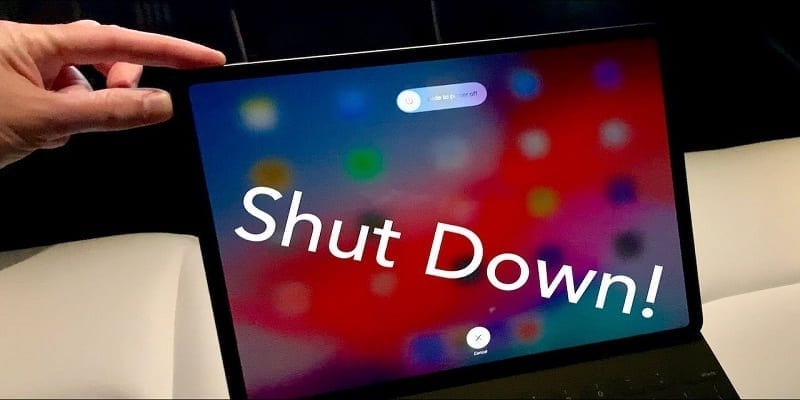When it comes to PCs and tabs, one way to handle a frozen device is to put it down, walk away and give it some time to start working again. But unfortunately, at times, a frozen iPad never regain its senses and the timeout is not effective.
Page Contents:
If that is the case with your iOS device, then there are other ways to rectify the issue. Check out our several ways to fix a frozen iPad:
How Can I Unfreeze My iPad?
1. Give It Some Power
You Might Also Want To Read- How to Download iPadOS 13 Beta 6 on iPad
If your iPad refuses to power on and has become unresponsive, it could be that it lacks a charged battery or it is completely drained. Have it connected to a power source and let it charge for 60 minutes, at least.
2. Close Applications To Unfreeze Your iPad
If there are several applications running, your iPad can slow down or freeze. Exit any application you are not using by double-clicking the home button or scrolling up from the bottom of the display, then scrolling up on any app you are not making use of. If that does not give you the fix you want, exit all your apps and then attempt to resume your work. If you suspect that the iPad only freezes anytime you launch a specific app, just uninstall and then reinstall the app because it might have been corrupted.
3. Force-Restart The Frozen iPad
If your iPad is frozen and unresponsive, or too slow, force-restarting it can save the day. This can be done by holding down the home button and the power button simultaneously on older iPads for over 10 seconds (or by combining buttons on an iPad with Face ID). When the Apple logo is visible, release your hands. The iPad will restart and you will not forfeit your progress in any app.
4. Power The iPad Off
You Might Also Want To Read- How Do I Split Screen On iPad Pro?
If the reboot fails to work, you have to power off the iPad completely and allow it to rest for a while (or charge it if that is necessary.) Just hold the power button on top of an older iPad (or hold the power button and one of the volume buttons on an iPad with Face ID) until the swipe to turn off toggle is visible, then swipe right to shut the iPad down. After that happens, allow it to rest.
5. Reset The Settings
Your frozen iPad can be battling software problems that can be fixed with a reset, but be aware that some data can be lost in the process. Open the Settings application and click “General.” After that. Click “Reset.” On the next window, choose “Reset All Settings.”
If nothing is fixed, tap “Erase All Content and Settings.” This will clear everything on your iPad, taking back to factory defaults.