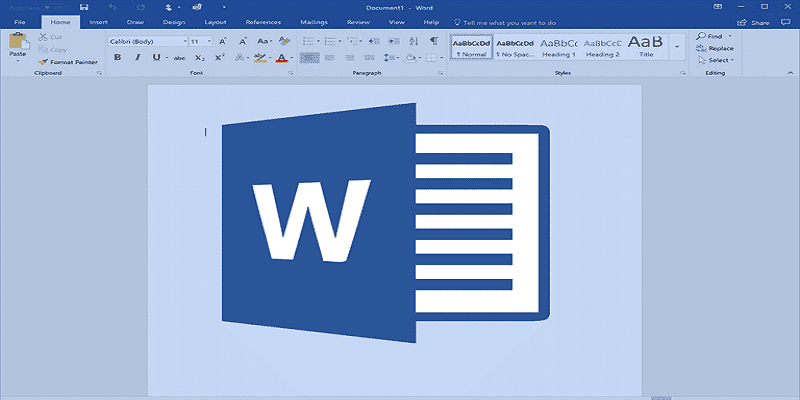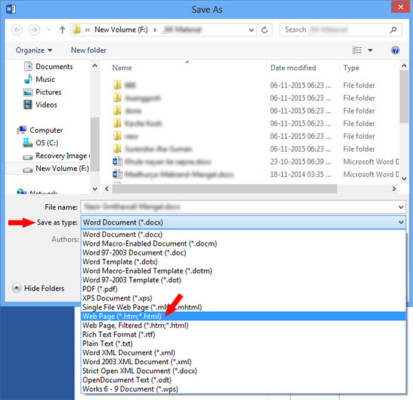Microsoft Word is a well known word processing software. It provides you with a huge number of features that helps you create and manage a document. Although, there are some things that are still missing from MS Word. For instance, sometimes, we need to rapidly save all the pictures embedded in a Word document.
Once in a while, we do get Word documents that contain a huge number of embedded pictures. If we want all these photos saved as separate files, MS World does not offer any simple method to make this happen. Even if MS Word itself can aid some picture editing operations inside the document, but if we desire to edit the embedded pictures in Photoshop, we would need pictures to be saved as separate files.
In this tutorial, lets break down how you can seamlessly save all the pictures from a Word document.
You Might Also Want To Read- How To Create An Attractive Cover Page In Microsoft Word
The Best Way To Save Images From MS Word Document?
If you need one or few images saved from an MS Word document, you are allowed to right tap on the picture and choose “Save as Picture.” This feature can be accessed in the latest versions of MS Word. But how about if there are two hundred pictures in the document?
The fastest and simplest method of saving all the pictures from a Word document is to get the document saved as a webpage. If you are familiar with HTML programming, you should know that a webpage refers to resources such as pictures saved as individual files. Therefore, when a Word document is saved as webpage, MS Word document is transformed to an HTML page and every embedded picture gets saved in a different folder. This can be used to get pictures out of the Word document.
- Have the MS Word document containing images opened.
- Head to File and choose “Save As.”
- A “Save As” dialog will be visible.
- Choose Web Page from the “Save As” type list.
- Tap “Save” to have the document saved as a webpage.
- Have Windows Explorer opened and browse to the location where you have stored the document as webpage.
- In this location, you will see a freshly created folder with the exact name as that of the MS Word document. This folder possesses all the pictures that were available in the document. There can be other files too, but you are allowed to shun them.
- You now have the pictures as files. They can be used or edited individually.
You Might Also Want To Read- How Do I Send And Save Pictures And Attachments In The Mail App On Mac?
Another Way To Save Images From MS Word Document?
This method is useful if you desire to save just one or some pictures as separate files. If the MS Word document possesses several pictures and you intend to have them all saved, make use of the first method.
This second solution has to do with capturing a screenshot.
- Open the document that houses the picture.
- Scroll to the point so that the full picture will be seen on your display.
- Press “Print Scrn” on your keyboard. This gets the screen’s contents copied in your PC’s memory.
- Have a picture editing tool like Photoshop opened. Create a fresh canvas and press Ctrl + V to be able to paste the memory content.
- You may have to crop the picture to get rid of the remaining screen content. As soon as that is done, get your picture saved as a JPEG or other formats you fancy.