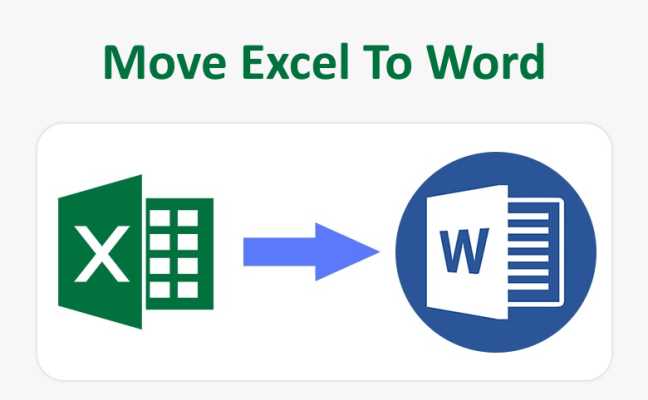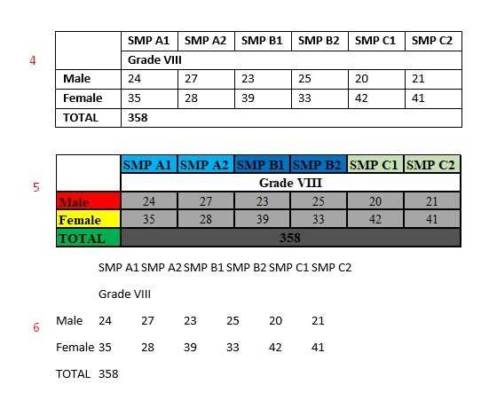How to move Excel to Word? The MS Excel program is indeed known as a program for calculating numbers and data. However, sometimes the data is not only presented in tables or graphs, it can also be presented as a report. Where usually will be processed again using a word processing program such as MS Word. This is what employees need to know.
Page Contents:
Follow these guidelines so that the copy from Excel to Word can be neat and not cut into pieces.
How to Move Excel To Word
Indeed, there is a conversion facility from Excel to Word and vice versa. But if there is a faster and easier way why not.
1. Paste Options
This first method is similar to copy and paste as usual, but for copying, there will be several formats.
- Enter the MS Excel program which contains the files to be transferred to Word neatly.
- Copy the table with the table block and click Copy.
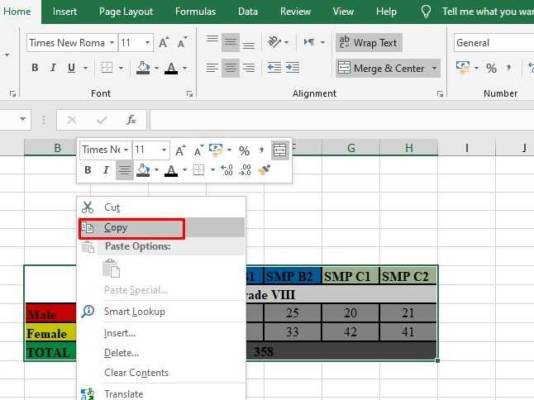
- Then run MS Word then right click and select Paste. There will be several pasting or copying options under Paste Options.
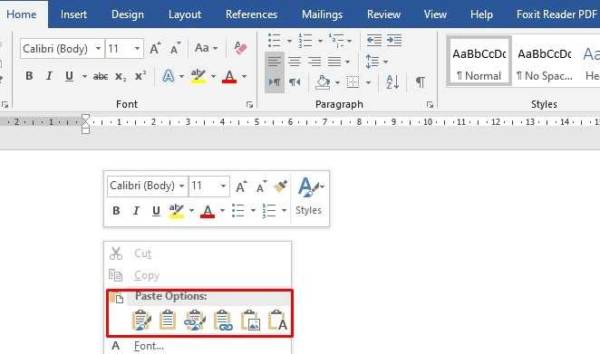
- Keep Source Formatting to copy text by displaying the original text from Excel. Shortcuts ( Alt + H + V + K )
- Use Destination Styles to set the format of the text so that it matches the style that will be applied to the text.
- Link & Keep Source Formatting to provide a link from Excel file to copy file in MS Word. Files in MS Word will automatically change if you make changes to the Excel file. ( Alt + H + V + F )
- Link & Use Destination Style to provide a link from an Excel file to Word. However, you can edit data in Excel without affecting the Word file. ( Alt + H + V + L )
- Keep Text Only to copy text only. Formats other than text will be lost automatically when copied to MS Word.
- Picture to convert the copied file into an image format. This method can move Excel files to Word more neatly.
- The following are the results of copy and paste based on each paste.
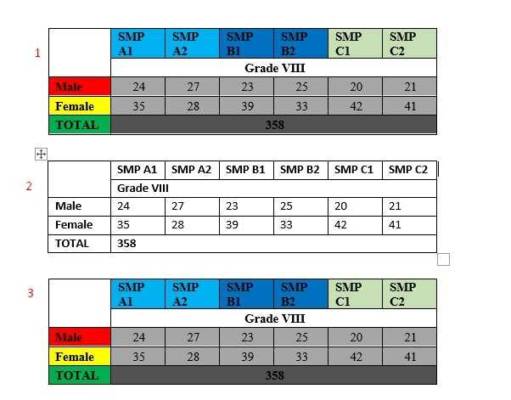
2. AutoFit
This second method is a continuation of the first method if the data in Excel exceeds or leaves the MS Word page.
- This is how the data from Excel looks like.

- If the copy exceeds the Word page then it blocks the table. Wait until the black arrow appears then right click.
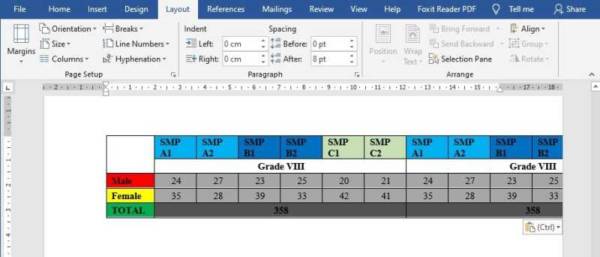
- Then the Table Tools will appear, select Layout and then click Autofit.
- Under Autofit select it and click Autofit Contents.
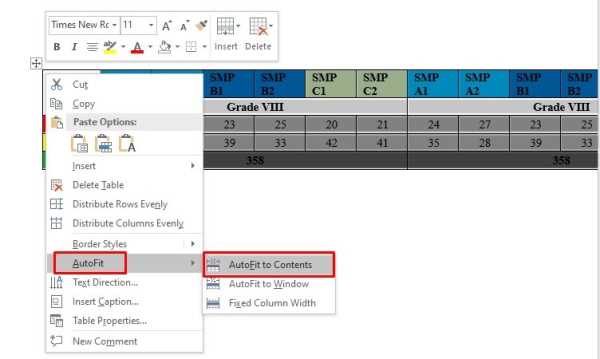
- Then the table that previously exceeded the page will be formatted and automatically follow the page margin limit.
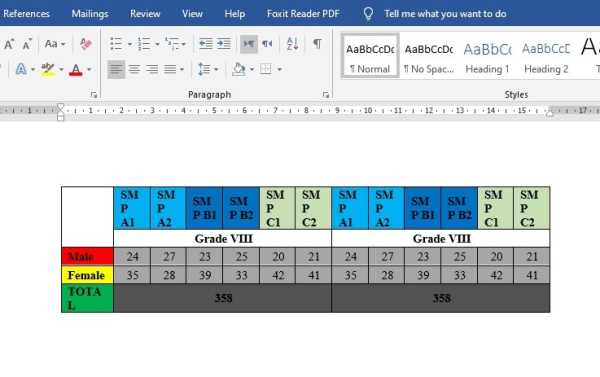
Isn’t it easy to move Excel to Word? Now you can copy and paste without the hassle of changing the data format.
But if you don’t want to be complicated and want one click, then use an Excel conversion or Excel Converter. There are many online file conversion applications and sites available.