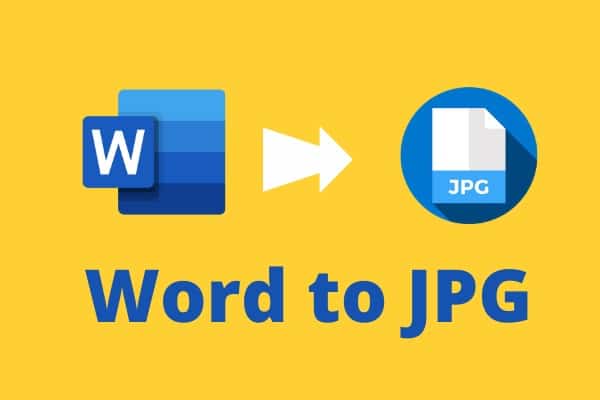Although Microsoft Word documents are compatible with other word processors, sometimes you may need to save them as JPG or GIF images. While it is not possible to export the document as an image file, there are still several ways to do so. They are all free and simple, so you can use whichever is most convenient for you.
Page Contents:
Converting Documents to Images Using Paste Special
Starting with the release of Office 2007, Word has added the Paste Special feature, which can be used to convert documents to png, jpg, gif and other image formats. Here are the steps:
- Open the document you want to save as a JPG or GIF. To select the entire content, press CTRL + A on Windows (or Command-A on Mac). Alternatively, go to the Edit menu and choose Select All. Note that this method will only save a single page. You will need to follow these steps for each page separately.
- Copy your selection. On a PC use CTRL + C (or Command-C on a Mac). You can also right-click on the selected content and choose Copy or click the Copy icon near the top left corner in Word.
- Open a new document and select Paste Special from the Paste menu. You can also find Paste Special in the Edit menu.
- Select Image (Advanced Metafile) and click OK. The selected single page image will be pasted into the document.
- Right-click on the content and choose Save as Image. Select the desired image format, including JPG, GIF, PNG and a few others. The end result should resemble this passage from Edgar Allan Poe’s “The Raven”.
If you get an image with a black background, you can try these solutions:
- Save the image again, but this time using another format.
- If you have secondary displays, disable them before converting documents.
Convert Word documents to PDF files
The latest versions of Microsoft Word will allow you to save your documents as PDF files, which are easier to convert to image files.
Conversion on Windows
- Open the document you want to convert to jpg.
- Click File> Save As and save as PDF.
- Open Microsoft Store and download the PDF to JPEG app.
- Open the program and click Select File.
- Find your PDF and select it.
- Select where to save the new file.
- Click Convert.
Note that the PDF to JPEG app will convert multiple pages, which should work best if you need to convert a long document to images. The limitation is that there is no support for saving in GIF or other image formats. Also, the image quality cannot be set.
Converting on Mac
- Open the document you want to convert to jpg or gif.
- Go to File> Save As and save as PDF in Word. Exit the app.
- Click the PDF file, choose Open With from the menu and select Preview.
- Click File and select Export from the drop-down menu.
- Click on the format and select to save the document as a JPEG file.
- Use the slider to choose the JPEG quality.
- Click Save to confirm the conversion.
Use of image viewers/editors
You can use Microsoft Paint or other image viewers and editors to save Word documents as JPG or GIF.
- Open the document you want to convert.
- Using a zoom tool, resize the document so that it is entirely on the screen.
- Press Print Screen.
- Open Microsoft Paint or a similar app, such as IrfanView or FastStone Image Viewer.
- Press CTRL + V. The copied image will appear on the screen.
- Use the crop tool to remove unwanted parts of the screenshot.
- Click Save As and name the file.
- Choose JPG or GIF as the format.
Using online converters
The main advantage of online converters is that they are simple to use and work on every platform as long as you have a modern browser.
- Go to the Word to JPEG website.
- Click Upload File. You can choose up to 20 Word documents to convert. The total file size cannot exceed 50MB.
- After the conversion is done, download the JPGs one by one or as a ZIP archive.
Convert Word documents to images as you like
Each of the described approaches has its advantages and disadvantages. If you need to convert a single page to JPG or GIF, using Print Screen and Microsoft Paint or Paste Special is the quickest way to do it.
However, if you work with multiple pages, there are better solutions. It is recommended that you save your documents as PDFs before converting them using a third-party app on Windows or the Preview tool. Alternatively, you can turn to online converters.
Which of these conversion methods best suits your needs? How often do you need to convert Word documents to images? Share your thoughts in the comments.