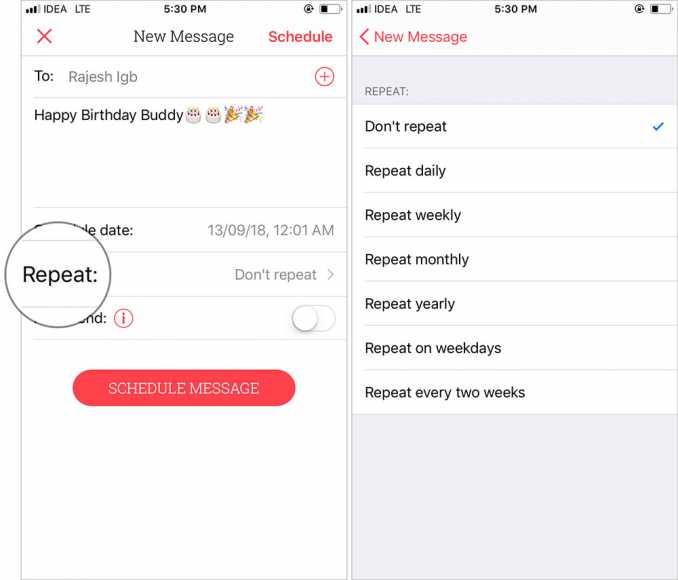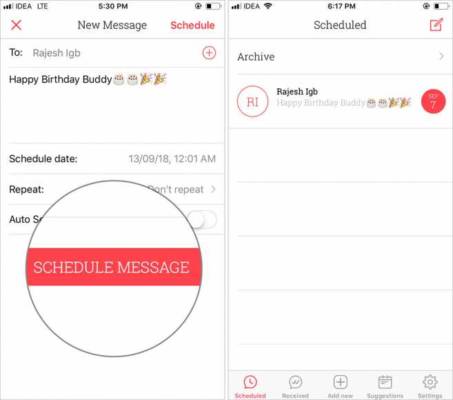Can scheduled SMSes make things simpler for you? One thing is sure though, they let you plan every day, every week, and even every month reminders that will keep your siblings, buddies or co-employees on schedule – without you needing to always remember to send the reminder from time to time. A scheduled text is also useful if you do not want to forget a birthday or anniversary, just make sure you schedule it yearly.
Sadly, there is no built-in message scheduling feature on your iOS device. However, with the Scheduled application on the iPhone, users are able to write their texts now and send them at a future date and time they decide on.
You must, however, be aware that you will have to part with a certain amount every month if you wish for the app to automatically send your scheduled messages. Else, the free version of the app will make sure you remember to manually send your scheduled SMS at the time you want.
How Can I Schedule A Text On My iPhone?
- Get the Scheduled application downloaded on your device and wrap up the 1-minute setup process. Go for the paid Premium plan if you need it to send your scheduled texts automatically, or simply select the free version if you’d rather receive a reminder when the time has come to send your scheduled text message.
- As the setup is going on, let the app have access to your contacts list, else it will not serve its purpose.
- On the Scheduled home screen, click “+” way down on the screen for the creation of a fresh scheduled text message.
- Choose the platforms through which you intend to send the message at the top of the display, then type in the contact to whom the text will go to with the “To” field.
- Type in your text, add a picture if you must, then click “Schedule date” and choose the time and date you want for the text to be sent.
You Might Also Want To Read- How To Brighten A Video On Your iPhone Before Or During Recording?
- The default setting is “Don’t repeat,” but if you wish to create a text that will be sent periodically, simply click “Repeat” and choose the right option.
- Click “Reminder” if you are making use of the free version of the application, or if you do not fancy auto-send and will prefer to send it yourself at the time you set. Go for “Send automatically” if you are a Premium user and want the app to send for you.
- Then click “SCHEDULE MESSAGE” way down on the display, and that is that.
You Might Also Want To Read- How Do I Buy And Read Kindle Books On My iPhone?