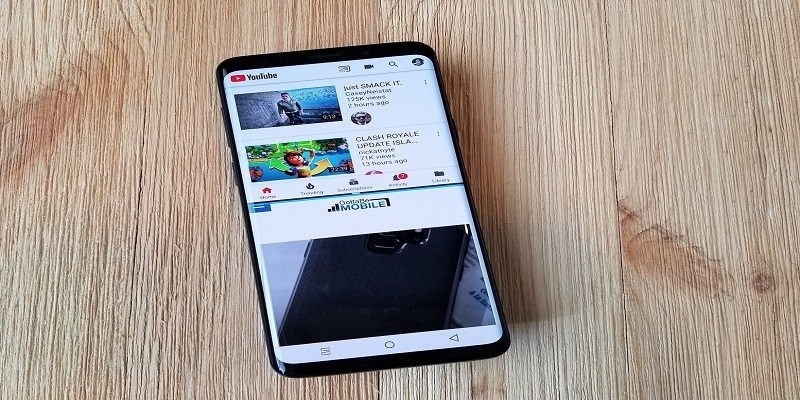Samsung’s newest iteration of a software overlay for the Android OS named One UI is present on the latest Samsung devices, and this includes the Galaxy S10.
Plus its several usability enhancements, One UI lets Samsung Galaxy S10 owners split the screen on their device and multitask by pinning various applications side by side.
You Might Also Want To Read- How To Add More Fingerprint Patterns On Your Samsung Galaxy S10?
How Can I Do Split-Screen Multitasking On My Samsung Galaxy S10?
- Ensure you recently launched one of the applications you wish to multitask with. If you are yet to use it recently, launch it.
- Click “Recent apps.” seen at the bottom left of the display, then go through the recent apps until you see the one you want.
- Click the app’s icon and a drop-down menu will be visible.
- Click “Open in split-screen view.”
- The app will not be visible at the top half of the display, and the list of recent applications will be seen in the bottom. To get another app to occupy the bottom screen, simply click another recent application or click Home and choose any of the apps from your home screen.
You Might Also Want To Read- Tips On How To Boot Up Samsung Galaxy S10 After An Update
How Can I Adjust Split-Screen Windows When You Multitask On A Samsung Galaxy S10?
As soon as you have configured two applications, both of them will take up the full screen. Each one will occupy half of the display and you will be able to use the two of them the way you are used to. However, here are some things to bear in mind:
- The screen can be rotated so the applications are side by side, instead of them being above and below each other.
- If you wish to give the first application more space on the display than the second one, the divider that splits both apps can be dragged to change their size.
- The 2nd application in the lower position can be changed whenever you want by exiting it and selecting another app.
- To quit your multitasking session and go back to using just one app on the full screen, simply use the divider that splits between both apps and drag it all the way to the top or the bottom of the display. This makes sure one app will occupy the full screen.