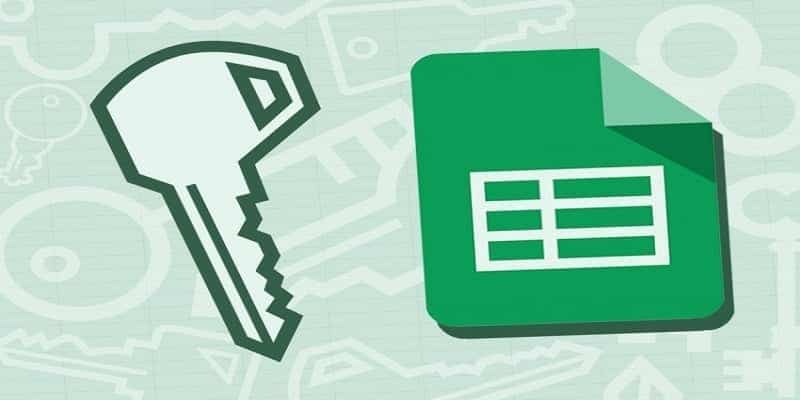Microsoft Excel is a fantastic platform for all to store information. It has an amazing legacy and is built into the Microsoft office, smooth-to-use with all kinds of different software. However, several users fail to remember that Google has an online alternative, Google Sheets.
Google Sheets allows for 20K rows and is to be used by various users at once. It is very apt for analysis, assignments, models and many more. It basically does all Microsoft Excel is able to do, Google Sheets also excels online with other people and with some features Google Suite presents.
But, even with him, collaboration can be a wonderful thing, it has its disadvantages as well. E.g. you might be working diligently on a particular space in your shared Google Sheets document, and someone mistakenly steps in to make alterations with some info. Generally, it isn’t deliberate, but the probability for this to take place is pretty high. How do you prevent such from happening?
Lock Data Cells
To prevent data mess-ups, a top member can help safeguard data cells. To make this happen is easy too.
Begin by opening the cell sheet everybody is working on. Then head to the taskbar and choose “Data” ..then go to “Name and protect range” After that, you can go ahead to name the picked range of cells.
Please ensure it is not too long as you’ll refer back to it later. As soon as you are pleased with the naming, click on the “Protect” checkbox and tap “Done.” If it’s what you fancy, you can go ahead to highlight various cell ranges to safeguard.
After that, you’ll notice a box that allows you to select the different user permissions for the people that have access to the document. Right there and then, choose the members that can edit the protected cells if there is any. If they are not permitted, attempting to edit will bring about an error message. And, any cells with protection get a checkered box on the main page.
Luckily, if that background annoys some users, you can alter it by heading to the “View” tab and unchecking the box for “Protected Ranges.” This does not get rid of the lock; it aids users to read the information easily.
So, anytime you make use of Google Sheets, especially when you are using it alongside collaborators, do not forget the call lock feature. To make things better, it is equally effective during solo work – locking will stop you from mistakenly changing any of your cells and tampering with your hard work.
Even if locked cells are important, there are moments when you’d need to go back and edit the information. In times like this, you are allowed to set “show warning when editing this range” as an option. By so doing, when anyone attempts to edit it, they are shown the extra pop-ups to stop changes from mistakes. High-level collaborators can work, and lower-level collaborators can change information if they have to.
Spreadsheets are dope ways to safeguard information. Although, you need to tread with caution with the particular data to protect your work. With this article, be rest assured that your data is safe when collaborating with others.