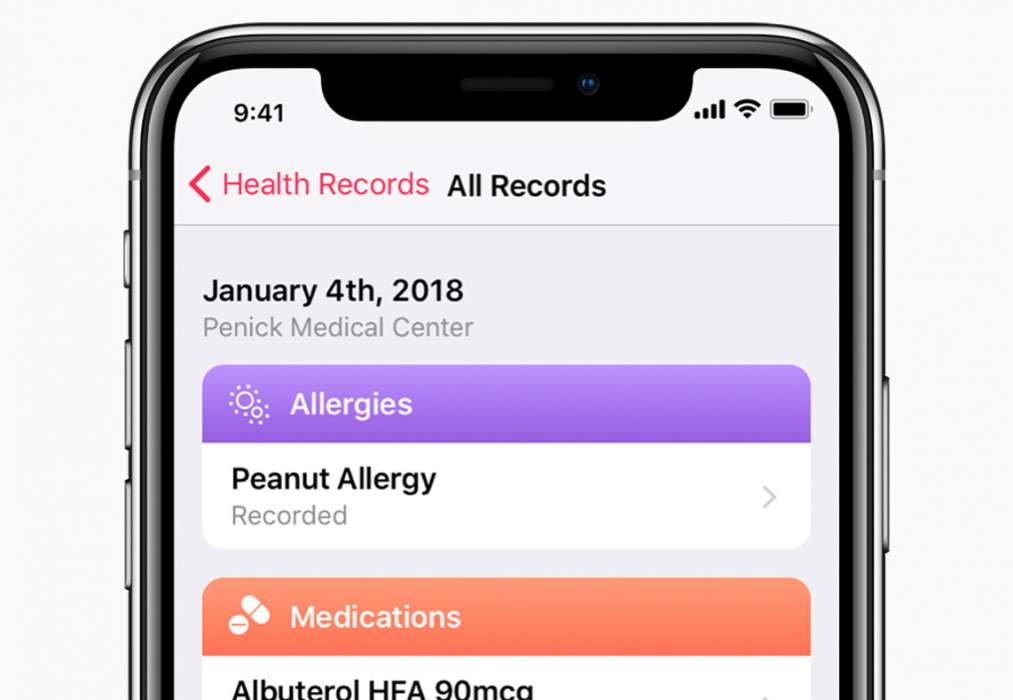While new Animojis are always welcome, they were not the only important news to come from the release of the new Apple iOS 11.3. One of the new standout features that come with the update is a feature called “Health Records.” Health Records is a new and convenient way to organize and retrieve your immunizations, medications, hospital visits, allergies and more directly from the Health app.
If you happen to have health records with multiple hospitals, or if you are someone who needs to have quick access to your important data, you should give this new feature on Apple iOS 11.3 a shot. While the official iOS 11.3 update is yet to be released, the beta is open to both developers and public testers. So, if you have not signed up yet, what are you waiting for? Proceed to install the iOS 11.3 Beta on your iPhone right now.
How to Import Your Health Records onto Your iPhone in iOS 11.3
Step 1 – Open Up ‘Health Records’ in Health
First of all, launch the Health app on your iPhone. Next, open up to “Today” and then tap on the “Health Data” tab at the bottom of the display. Next up, find the “Health Records” option and then tap on it. Tap on “Get Started” to do just that.
Step 2 – Choose Your Healthcare Provider(s)
The screen that comes up next helps you to locate your hospital, the one that you usually log into to access health records. When you are asked, you can approve or deny Health using your current location. If you select Allow, the app will display all the hospitals around your location. You can also tap on “Don’t Allow” if you do not want to share your location with the app. You can always search for other hospitals manually.
As of now, only a few medical centres are participating but hopefully, it will keep growing into a larger number as time goes on. The places available are listed below.
- Johns Hopkins Medicine (Baltimore, Maryland)
- Cedars-Sinai (Los Angeles, California)
- Penn Medicine (Philadelphia, Pennsylvania)
- Geisinger Health System (Danville, Pennsylvania)
- UC San Diego Health (San Diego, California)
- UNC Health Care (Chapel Hill, North Carolina)
- Rush University Medical Center (Chicago, Illinois)
- Dignity Health (Arizona, California, and Nevada)
- Ochsner Health System (Jefferson Parish, Louisiana)
- MedStar Health (Washington, D.C., Maryland and Virginia)
- OhioHealth (Columbus, Ohio)
- Cerner Health Clinic (Kansas City, Missouri)
You can use the search to find your hospital or select it from the list provided. Doing so will provide you with a link to the website of your hospitals. From the website, you can sign in as you typically would to your healthcare provider’s patient portal. If you are worried about security, Apple specifically states:
This connection is directly between your iOS device and the healthcare provider’s systems (including other connected systems that the healthcare provider may use; e.g. electronic medical records services). Any health information you receive in connection with this feature will remain encrypted while stored on your device.
— Apple
Step #3 – Check Your Medical Records
Once you sign in, your health info will be moved to the Health app in a very organised manner and easy to view. There are many queries for you to select from the Health Records list including allergies, medications and immunizations. You can also choose to view all your records at once. In typical Apple fashion, the records are neatly colour-coded and labelled, and this makes it much easier to find whichever information you are searching for.
Also, you can add more than one hospital’s information to the Health app at a time. To add another hospital’s information, simply repeat the steps above for all the hospitals you have health records with. As long as your hospital is participating in the program, you should have no problem adding your health records with them. All of the connected hospitals you added will appear at the bottom of the “health Records” page right below Sources.
Wrapping Up
Do you have any questions or feedback? Make sure to share them in the comments section below.
Check out these posts too:
- How to Fix Weather Widget not Working on iPhone and iPad
- Check Your iPhone for 32-Bit Apps That Won’t Work in iOS 11
- How to Fix “Can’t Find Payments in WhatsApp” Issue on iPhone and Android
- How to copy an SMS, MMS or iMessage on your iPhone and iPad