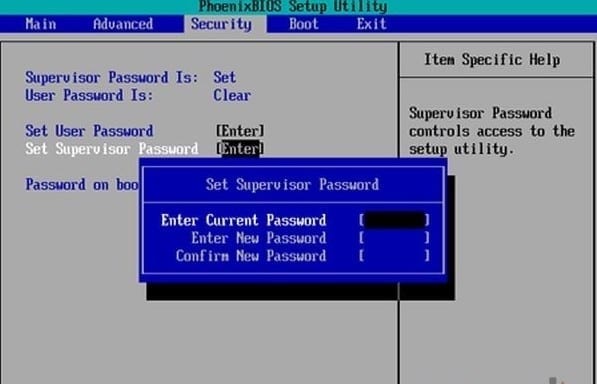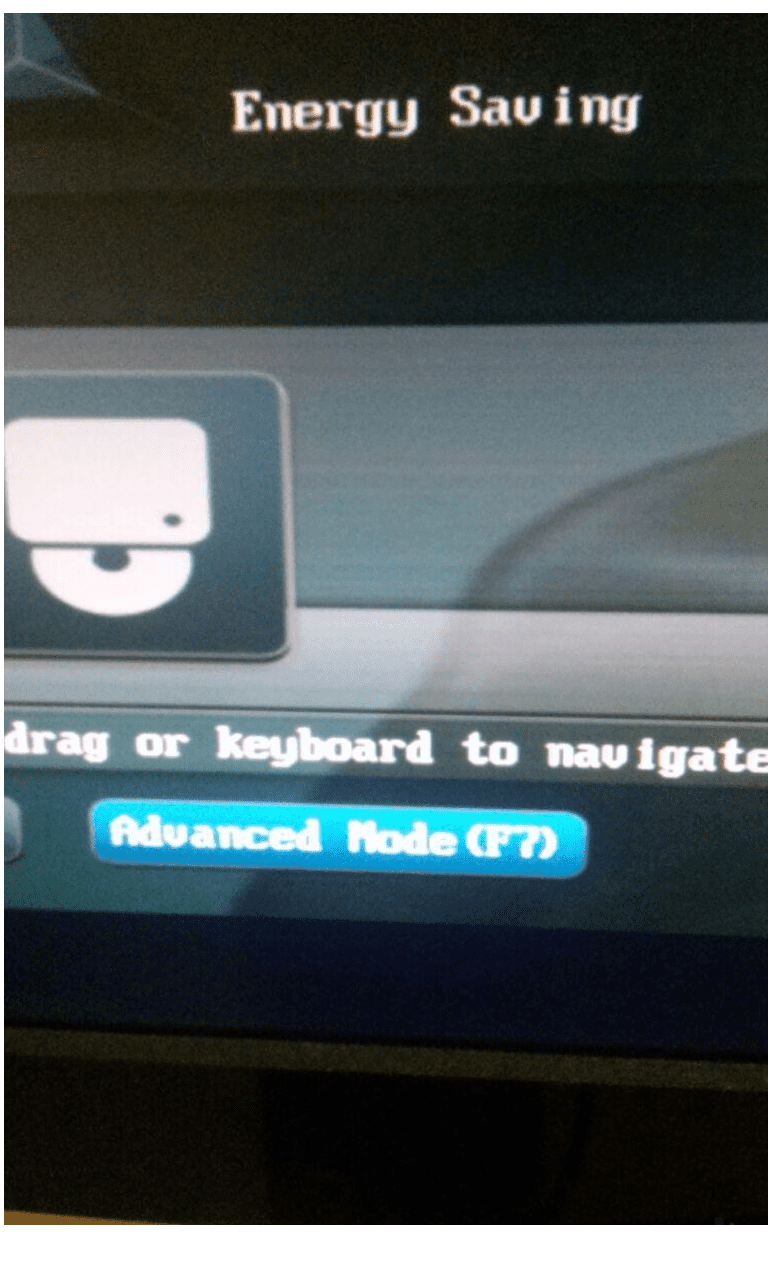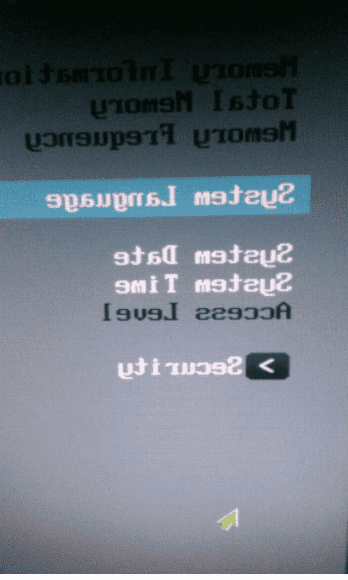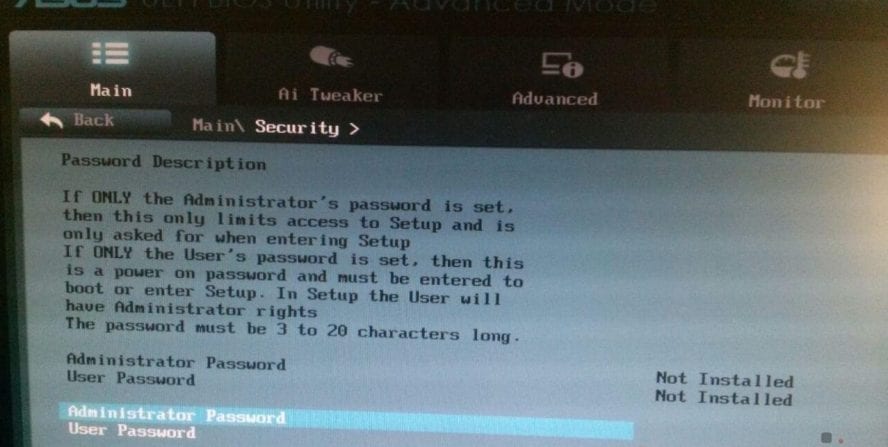Even if the simplest (and also safest) way to keep your data is to encrypt the disk, there are still cases where you would like to prevent physical access to the computer (or tablet) from prying eyes or hands that they could easily cause damage. In this case, it is advisable to act on the BIOS or UEFI, setting a password (or a series of passwords) that prevent the system from starting a priori.
Before proceeding, however, it must be emphasized that this does not guarantee protection in the event of the theft or loss of your computer since, at least in the case of the BIOS (with UEFI things are a little safer), just remove and reinsert the motherboard battery to cancel this protection.
Set BIOS Password
Immediately after turning on the computer you will need to press the key that allows you to access the BIOS, usually the CANC key. If you don’t know it, pay attention to an entry that reads something like “Press XXX to enter setup”, where XXX is the key to press to access the BIOS. This can vary from motherboard to motherboard. The most common keys to press to enter the BIOS are:
- DELETE;
- ESC;
- F1;
- F10;
- F12.
Go by trial and error, if you can’t access the BIOS, look for a combination on your search engine that matches your motherboard – with a key like Name Motherboard BIOS Key.
Once you have entered the BIOS, using the keyboard, go to the Security tab and, in it, locate the entries related to the password which can, however, vary from device to device. Generally, you can set different types of passwords, which are:
- BIOS Password (or Supervisor Password or Administrator Password)- a password that blocks access to the BIOS but allows normal access to the PC;
- User Password (or simply “Password”)- a password that blocks access to the PC; usually, to set the user password, there is a mandatory need to set the BIOS password (what sense would it set a password that can be deleted without any protection?);
- DISK Password- slightly rarer, it allows to block the hardware access to the disk and, consequently, to the operating system.
In all cases, once the appropriate item has been located, simply select the desired password type and enter the personal password twice to confirm its use. Finally, exit the BIOS by repeatedly pressing the ESC key and confirming the desire to save the changes made before exiting.
Set UEFI password
For UEFI the procedure gets a little more complicated since you can access its settings via the operating system or its loader. If your operating system is Windows 8 or 8.1 you can follow this procedure to access the UEFI BIOS via advanced boot settings.
If instead, you use Linux and the GRUB bootloader (indispensable to manage EFI), you can do it using the “Enter firmware setup” item present in the loader options. Alternatively, you can start the UEFI BIOS via a button or a combination of keys suggested when starting up the computer (such as “ Press XXX to enter firmware settings”) or available through Google.
Once in the firmware manager, select the BIOS Setup, Advanced Mode or something very similar which will allow you to access a series of BIOS-like settings.
This is how, following the instructions in the previous paragraph, you can change the UEFI BIOS password!