If you go to the beach with your iPhone device regularly, and you like recording clips close to the water, you already know that your device can’t escape splashes of water from time to time. In fact, the water from these splashes can go as far as entering inside the speakers at the bottom, which clearly spells trouble.
If you are in this position, do not panic, because there is a straightforward solution to ensure your iOS device is water-free again, and it is named “Water Eject.” If you are not aware, Water Eject is the first shortcut that has attracted 100,000 downloads thus far, which tells us that it is very reliable.
This shortcut is popular for getting the job done when it comes to removing water from your iPhone and it uses very low-frequency sound. In fact, users of this shortcut have testified that it is very effective and it serves as the best bet for those who don’t intend to visit a repairer anytime soon. See How To Eject Water From Your iPhone With Siri Water Eject Shortcut:
Eject Water From iPhone With Siri Shortcut:
If you have water in your iOS device, it is a big deal, and there is no button to fix the issue seamlessly. To rectify this situation with your phone, just adhere to these instructions:
1. Install The Water Eject Shortcut:
To download this shortcut, go to this link on your iPhone, and it’ll reveal the app and its details. Click “Get Shortcut,” then access the “Library” tab where “Water Eject” would be visible way down on the list.
2. Get Quicker Access To The Shortcut (Not Compulsory):
One amazing thing about shortcuts is that you can access them quickly via several sources. For example, this particular shortcut can be accessed from the Shortcuts application, the Shortcuts widget, via Siri, and even from your home screen icon. The first route is quite obvious, and you must already know how the Shortcuts widget can be added to your “Today View” for straightforward access from the lock screen.
As far as Hey Siri is concerned, you’ll just need to force-press (on 3D Touch devices) or click the ellipsis (•••) on the “Water Eject” shortcut under “Library” in “Shortcuts.” After that, click “Settings,” and select “Add to Siri.” Once that is done, either click on the red record button and voice out your Siri phrase or click “Type Phrase” and then type it out if “Type To Siri” is activated. You can now tap “Done” thrice to head back to “Library.”
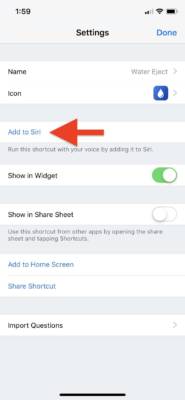
You Might Also Want To Read: How To Save Your Phone From Salt Water Damage
If you wish to add a home screen shortcut to Water Eject, head back into the shortcut’s “Settings” page, but choose “Add to Home Screen.” this time around. This will grant you simple access to set up a home screen icon for it, the same way you get it done when you make a home screen icon for a webpage in Safari.
3. Eject Water From Your iPhone:
After all of that, it is time to use your fresh shortcut. Simply click “Water Eject” from “Library” in Shortcuts, then click “Begin Water Ejection” when you want to. To access the “Begin Water Ejection” prompt, you can also click “Water Eject” in the widget, use Hey Siri with your preferred Siri phrase, or click the home screen icon if you already created one.
Once water ejection starts, a sharp pop will be heard, and this will be closely followed by a bassy tone. If there is water stuck in your device as you believe, you’ll immediately start seeing it leak or spray out of the bottom of your device. It is best to hold your iPhone in a way that will make its speaker face the ground because this will help to force the water out of your device quicker.
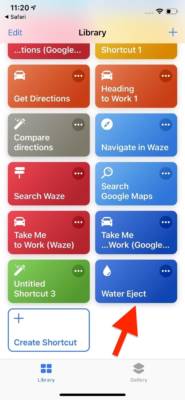
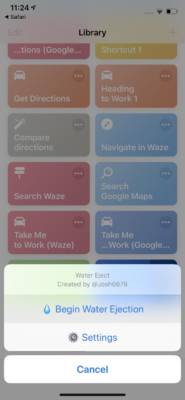
You Might Also Want To Read: Is The iPhone 11 Pro Max Water Proof Or Water-Resistant
In summary, this shortcut is incredible when it comes to ejecting water from your iPhone, however, don’t expect a perfect job because there will surely be some remnants once the tone stops playing. Also, even if most users prefer to continue using this shortcut until they feel the water is completely out, it is not a very wise thing to do. The fact is that the tone seems quite intense, and there is no clear way to know if overusing it might actually be bad for your iOS device.
We’ll advise you to only use this shortcut when you absolutely have to, then you can use a super dry towel to finish the job. If you own an iPhone that is IP68 or even IP67 resistant, it’ll surely take care of itself in the end.
Be aware that the “Water Eject” option is not the only way to get water out of your iPhone’s speaker, if you prefer a solution from the App Store, the Sonic application can be of help. It works like the “Water Eject,” but unlike this shortcut, it has undergone Apple’s strict standards so it is super reliable. To use, adhere to these instructions:
Eject Water From iPhone With Sonic App:
1. Install The Free Sonic App:
If you fancy the manual approach, simply search for “Sonic” in the App Store. The several Sonic games and restaurants there will surely confuse you, therefore it is best to use this direct link. Once you see the app, click “Get,” to have it downloaded and installed. You might need to type in a password, Touch ID, or Face ID too, it all depends on your settings and model.
2. Get The Water Out of Your iPhone:
After you launch the Sonic application, you’ll have to decide whether you want to get rid of the water by manually choosing a frequency or by using the automatic setting.
Manually Set The Frequency:
To make this happen, you’ll have to scroll up and down to make adjustments to the frequency (Hz) and then click “Play,” to play the sound. Users are even allowed to keep making adjustments if need be. Be aware that the best frequency for removing water is about 165 Hz, therefore you should be targeting that. After setting the right frequency, mechanical vibration waves of pressure and displacement will get the water out of your iOS device.
Ensure your iPhone’s volume is as high as possible, then watch your speakers. Depending on the amount of water in your device, you should notice little water droplets come out of your speaker grilles. The liquid might even come out of the front speaker by the earpiece. However, even if you don’t see the water exit your device, your iPhone will sound normal once more asap. Just press “Stop” when you are fine with the result.
Use The Automatic Setting:
If your device is still not back to its best after using the 165 Hz method, Sonic has you covered in another way. Just click-and-hold down on the water drop icon in the center of the display to create a frequency that is higher pitched than 165 Hz, then raise your finger to stop the sound.
Be aware that the frequency seen on the screen here will not affect the water drop method. It really doesn’t matter if Sonic shows an output of 440 Hz, 1080 Hz e.t.c, the same sound will be heard from your iPhone when you click-and-hold the water drop.
There you go, if you ever want to get water out of your iPhone device, you now know what to do and how to go about it.

