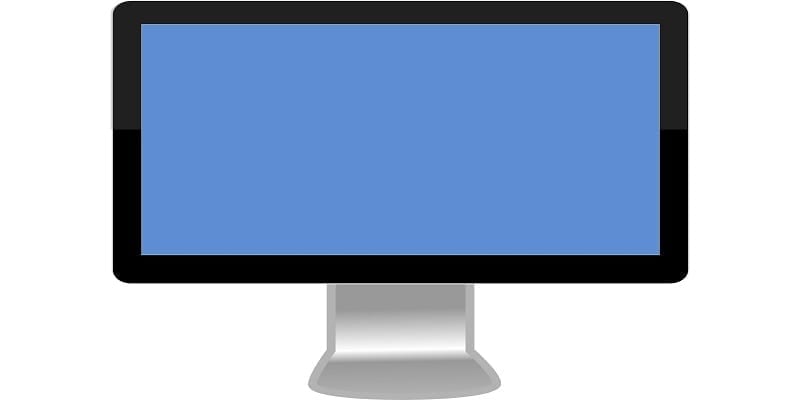AirPlay is an amazing way to share content across iOS devices onto Apple or smart Televisions.
With it, you can share songs, pictures, clips or just mirror your full computer screen on a larger screen. Several Apple devices have AirPlay and Screen Mirroring easily accessible through Settings.
You Might Also Want To Read- How To Use Your iPad As A Secondary Mac Display
How To Enable AirPlay On A Mac?
- Before anything else, you must make sure your Mac is linked to the exact WiFi network your Apple or smart TV is linked too.
- Next, locate the clip you want to display on AirPlay – This could be on Safari, QuickPlayer and so on.
- Launch System Preferences.
- Locate the icon for “Displays” – which resembles a computer monitor.
- In “Display,” your AirPlay has to be enabled. Ensure this is done by making use of 2 blue arrows to check the drop-down menu.
- Be certain that the box that says “Show mirroring options in the menu bar when available” is ticked.
- After that, locate the AirPlay icon in the upper menu bar – It resembles a computer monitor with an arrow at the bottom.
- Choose your smart or Apple TV from the drop-down menu. If you want to stop AirPlay, tap the same button and choose “Turn Off AirPlay.”
How Can I Setup A Mac For Mirroring?
It is possible to mirror the screen of your full Mac screen onto an Apple or smart TV that is compatible. Do this:
- Ensure your Mac and your smart or Apple TV are linked to one WiFi network.
- At the menu, on top of your Mac display, locate the AirPlay icon – a monitor with an arrow at the bottom. Tap it.
- Select the TV you fancy your Mac to be mirrored on.
- A password will be visible on your TV screen. Type it on your Mac.
- To stop screen mirroring, disable AirPlay. To modify the mirroring display looks or its settings, check here.
You Might Also Want To Read- How to synchronize iPhone X with Mac
How Can I Troubleshoot?
As you try to use AirPlay on an Apple or smart television through Mac, the most rampant misstep is both devices not linked to one WiFi network.
If things are still not going as planned, check your PC’s Firewall by heading to System Preferences > Security & Privacy > Firewall. Be sure that the Firewall is disabled.
It might also be that your iOS devices are not updated. Be certain that they are.