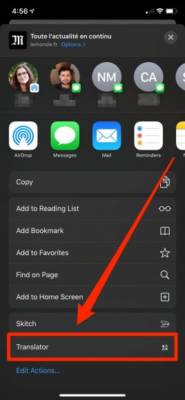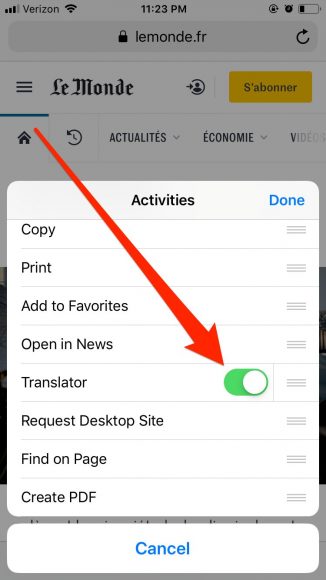The internet is available to everybody, however, language barriers can stop you from reading articles and texts that are only available in foreign languages. With an iPhone’s Safari application and the Microsoft Translator extension, it is possible to quickly and seamlessly translate any text on your device.
This app has been duly tested for all kinds of bugs and it passed. Check out our breakdown below:
How Can I Translate A Page On My iPhone?
Install the translator
- Get the Microsoft Translator downloaded from the App Store, and it should instantly become an extension to your Safari application.
- Launch Safari on your iPhone.
- Click “Share” way down on the bottom.
- Now:
On iOS 13 and later
Swipe down to the bottom of the Share menu. The Translator option will be seen way down on the screen. If it is not, click “Edit Actions…” and locate it on the screen that will be visible. After that, click the switch close to it to make it turn green.
You Might Also Want To Read: How To Fix Apple iPhone X Screen Wont Rotate Problem
On iOS 12 and earlier
Swipe left on the bottom row of icons (the one that is displayed as “Add Bookmarks” and “Add to Reading List”) and then click on “More.” Swipe down on the next screen to Microsoft Translator (or on some iPhones, just “Translator”). Tap on the Translator switch so it turns green.
You Might Also Want To Read: How To Make iPhone X Backlight Screen Stay On Longer
5. Click “Done.”
Translator will now be a default icon in your Share menu. The next thing is to translate a site.
Translate a page
- Access the page you wish to translate.
- Click “Share”. Locate the Microsoft Translator shortcut (displaying either the word “Translator” or the app’s icon).
- Click on the shortcut. A yellow status bar will be visible at the top of the webpage informing you about how much of the page has been translated.
- Immediately everything is translated, the status bar will show “Translated to en.”