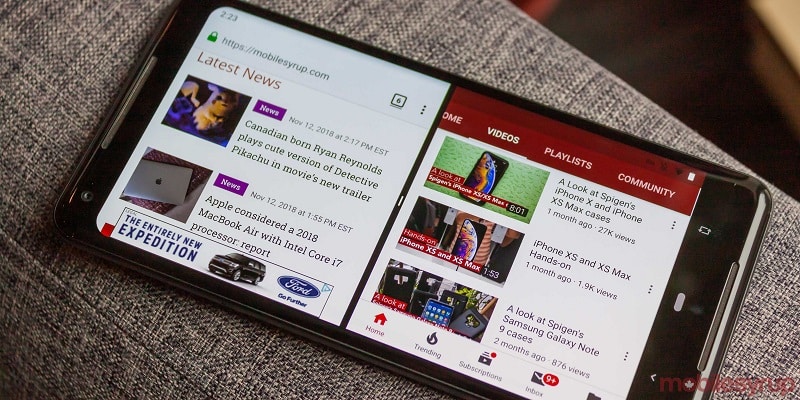Being able to multitask on a smartphone is a privilege most phone users would scarcely use. We have cried out for our devices to have multitasking features for a while now and we got a response to our plea just recently. The Samsung Galaxy Note 10 is an epitome of multi-tasking. This article will break down how usage of this feature can be easy for you.
Page Contents:
Multitasking has been a part of the Samsung Galaxy phones since the era of Galaxy S7 but it is most effective on tablets. Before, to write emails and compile research leads to the collection of data in an app, exiting it, pasting it into a different app, having it saved, heading back to the 1st app and then cycle continues.
But with Multitasking, our email, the net, documents and research notes can be opened simultaneously and all you have to do is switch between them. And even better, we can now tile the screen to display two simultaneously even if our eyesight must be extra-sharp to work with that.
Multi Window on the Samsung Galaxy Note 10 is here to change all that.
Multi Window On The Samsung Galaxy Note 10
The Samsung Galaxy Note 10 is robust, has a brilliant screen and other remarkable features that makes multi tasking easy.
Multi Window allows you tile double apps next to each other for more fruitful use. It will not function with all apps but it is effective with key ones that workers will appreciate. The ones it functions with right now are alarm clock, email, calculator, gallery, calendar, contacts, web browsers, music players, Polaris Office Suite, My files, S Notes, video players plus the world clock.
Not every app inside those categories will be supported so have that checked out before proceeding with any purchase.
Making Use Of Multi Tasking Is Easy
As long as your Samsung Galaxy Note 10 makes use of stock Android, Multi Window can be accessed when you swipe up from the bottom of the screen or click the up arrow in the bottom taskbar. A divided screen will now be visible to you. Have the app placed into each side and you are good to go.
- Go to your phone’s home screen.
- Swipe up from the bottom or click the arrow in the middle of the taskbar.
- Launch an app and drag it into the left side.
- Launch another app and drag it into the left side.
Both applications will now tile themselves side by side and you can achieve more results than you are used to.
Your phonescreen will be divided into half to start with but you can then do whatever you want with it. Select the narrow vertical divider between both applications and have it dragged left or right to enlarge or reduce the corresponding side.
For further customization, select the taskbar once more and choose Cascade. The windows can be manipulated in several ways till you are fully happy with the layout you see. It is a fluid system that imitates a computer behavior extra-ordinarily well.
Multitask With Samsung Galaxy Devices
It might not be the same, but if your Samsung phone is of a later model, multitasking is also possible with your version as well. It has undergone massive improvement effort in the new One UI but it can still be seen in Android Oreo.
- Launch the app you plan to make use of.
- Select Recents.
- Choose the app you plan to split the screen with.
- Choose Open With Split Screen View.
Similar to the Samsung Galaxy Note, both applications will be placed next to each other for you to do with it as you please. This will not give you the flexibility of Multi Window or the simplicity that comes with a bigger screen, but it does the job.
The 50/50 split starts exactly like in the Samsung Galaxy Note 10 but it will have a blue line separating them. That line can be dragged and dropped to split the screen till you are pleased with the result. The line be dragged all the way up or down to cancel the split screen session as well.