With its huge library of contents, Netflix is currently the leading streaming platform for viewing movies nowadays. To endear customers, Netflix can even be accessed in various languages apart from the most popular language in the world, English.
Page Contents:
Netflix is simply a brilliant platform for watching your favorite TV series, films, and documentaries on an internet-capable device. The service can be enjoyed from a Smart TV, mobile device, and PC, but it comes with its own fair share of frustrating errors.
Errors can happen from time to time Netflix, but the good news is that it can be fixed as soon as possible. Without clearing these errors, enjoying Netflix could be a struggle, as it won’t be as seamless as you are used to. If you are not aware, the error simply means that the Netflix data stored in the application is corrupted and here is How To Fix Netflix Error Code UI-800-3:
How Can I Fix Netflix Error Code UI-800-3?
1. Clear The Netflix App Cache:
Before anything else, you have to get rid of the cached data of the Netflix application since this could be causing the issue. See how to make it happen:
- Tap the Start button.
- Tap “Settings.”
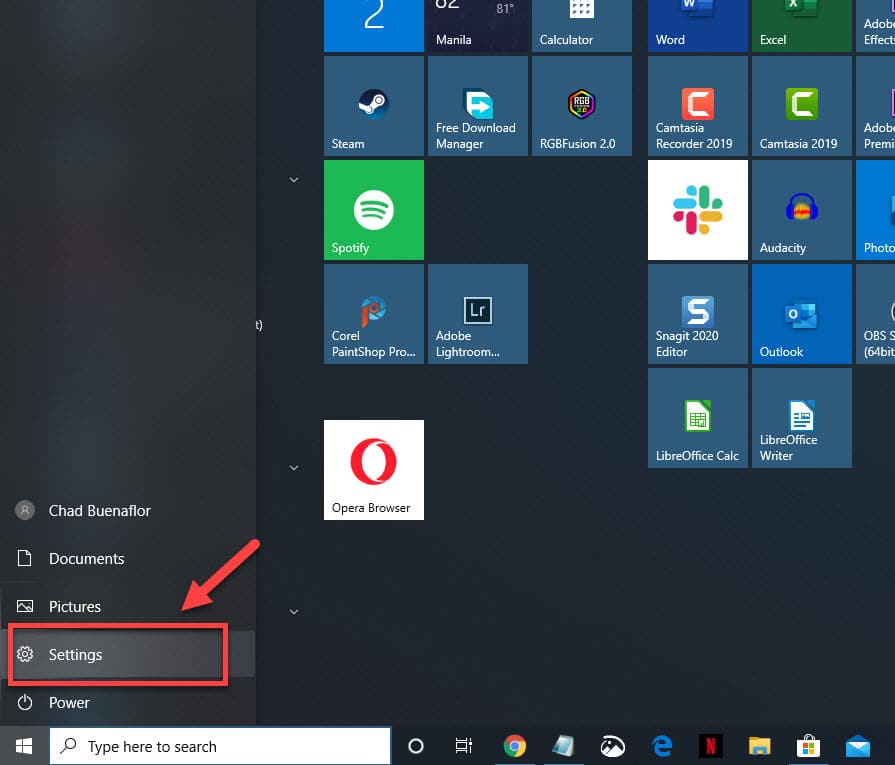
You Might Also Want To Read: How To Fix Netflix 10025 Error On iPad
- Tap “Apps.”
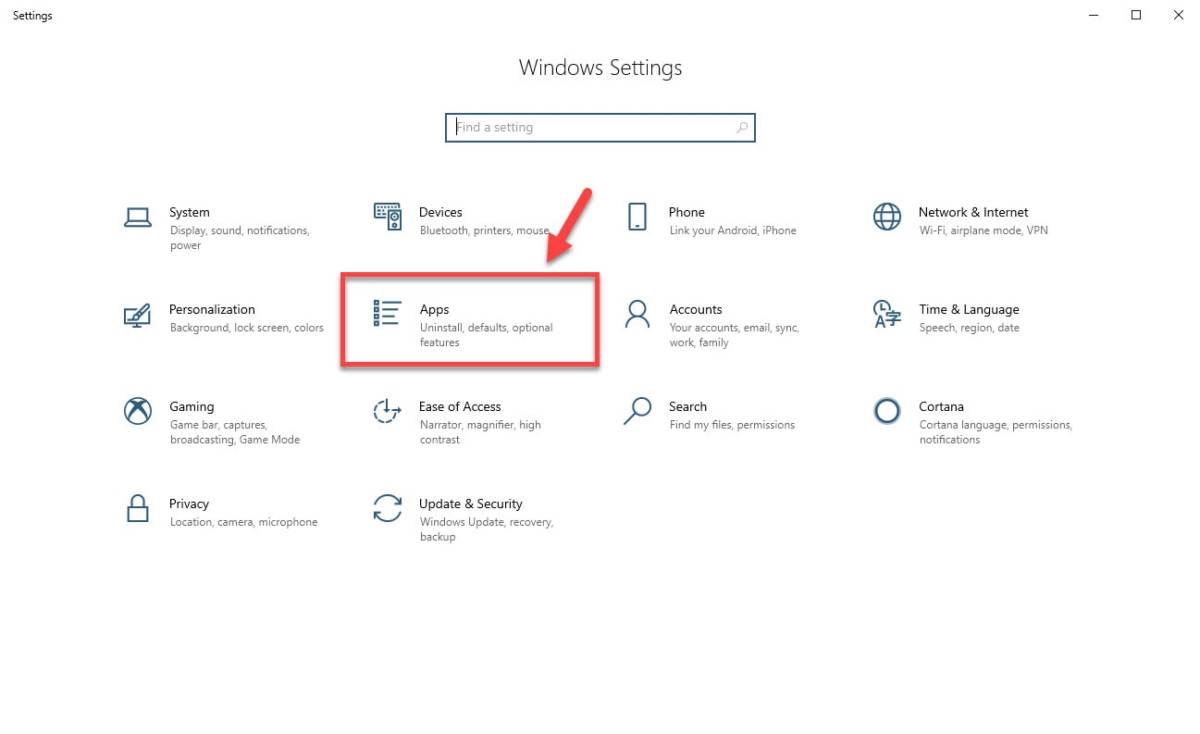
- Search for the Netflix application and tap it.
- Tap “Advanced options.”
- Tap “Reset.”
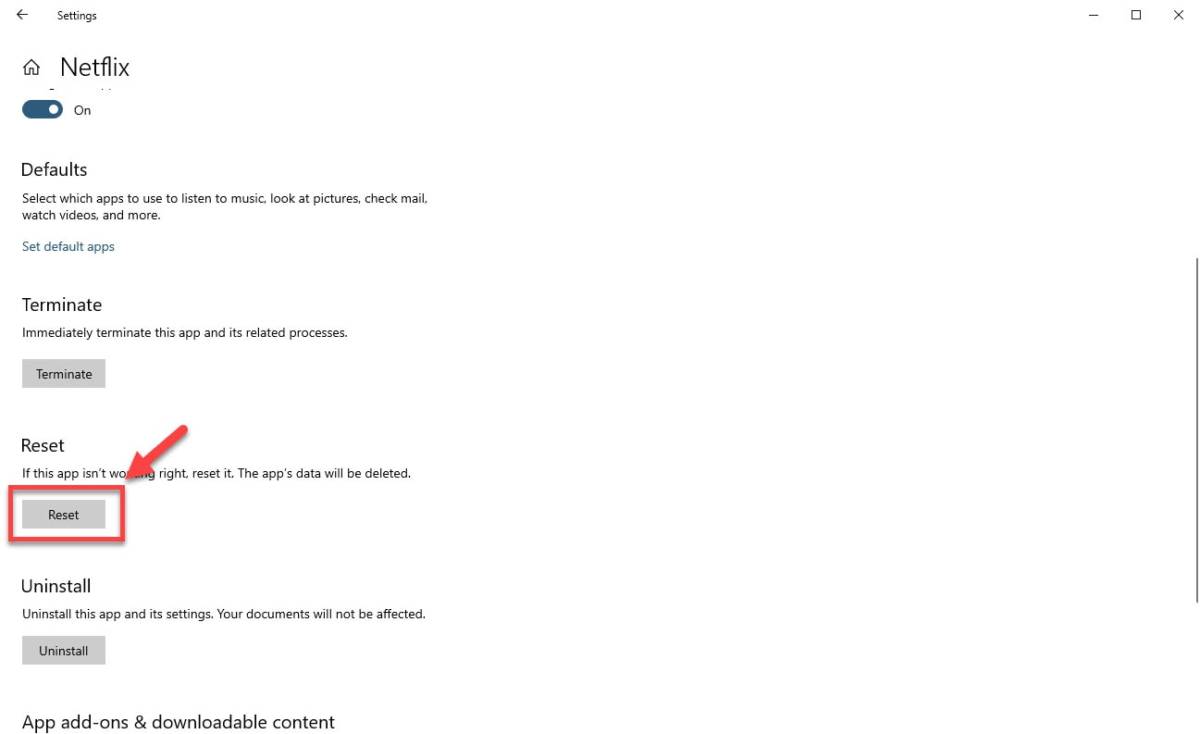
You Might Also Want To Read: How To Fix Netflix Issues On Playstation 3
2. Reinstall The Netflix Application:
- Tap the “Start” button.
- Tap “Settings.”
- Tap “Apps.”
- Search for the Netflix application and tap it.
- Tap “Uninstall.”
- Tap “Uninstall.” once more to confirm your action.
- Access the Microsoft Store.
- Enter Netflix in the search bar on the upper right side of the window.
- Tap the Netflix application that will be visible on your screen.
- Tap “Install.”
That is that.

