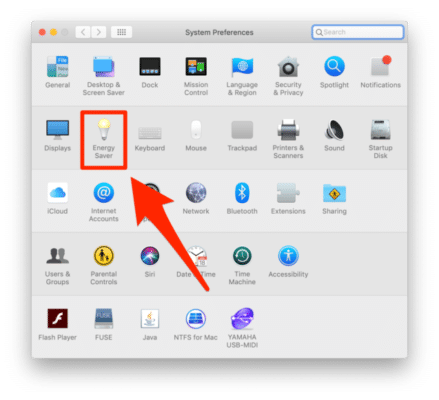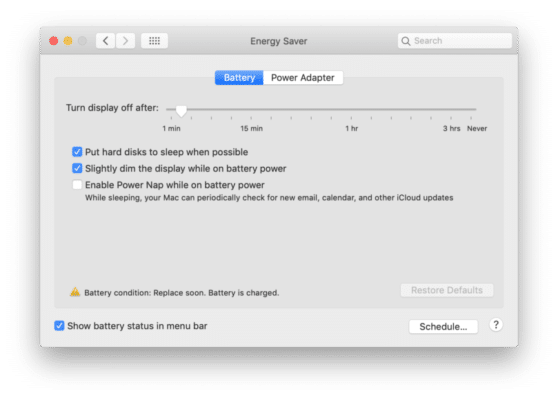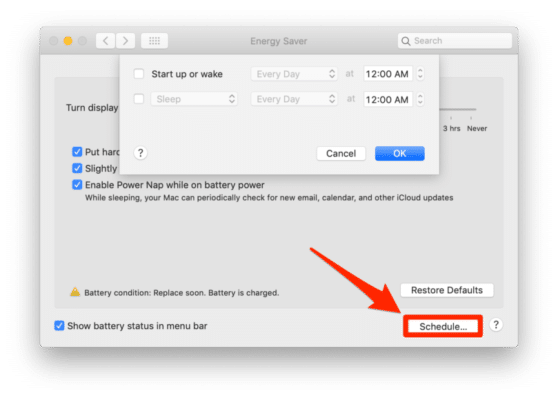Your Mac computer’s sleep and Energy Saver functions are amazing, especially when it is a laptop and when your battery power is fading out. However, whether you use a desktop or a laptop, you should know how to manage your Mac’s energy settings, else you will be angry at your PC’s Wi-Fi when it stops working in the middle of downloading that TV series you love from iTunes because your Mac went to sleep.
Page Contents:
Check out the instructions you must adhere to if you want to manage your Mac’s sleep settings and schedule your PC’s sleep and wake times:
How Can I Use Energy Saver Preferences To Keep My Mac From Sleeping?
- Access System Preferences by navigating to the Apple icon in the top left menu, choosing the System Preferences icon in your Dock, or by searching for “System Preferences.”
- Access Energy Saver by tapping the light bulb icon in System Preferences.
You Might Also Want To Read- How to disable Facetime on iPhone, iPad and Mac
- Right there, you will be able to view 2 sets of settings- One for the Power Adapter (for when your PC is plugged in) and the other for the Battery. They both have one slider that lets you set sleep times from anytime between 1 minute to 3 hours or just “Never.”
- To prevent your Mac from sleeping, choose “Never” on Power Adapter and Battery screens.
- You should also choose “Prevent computer from sleeping automatically when the display is turned off” if you fancy reducing the brightness on their screen when it is not in use without actually wanting the PC to go into sleep mode.
How Can I Use Other Sleep Settings On A Mac?
There are more options in the Energy Saver menu settings you must get yourself familiar with.
1. Put Hard Disks To Sleep When Possible
Do you have a hard disk on your Mac? Then checking this from time to time will help you preserve power. This also means that if your Mac has not been active, it might take some time for it to get going once more as the disk spins up.
Be aware that this applies to just Macs that come with spinning hard drives. The ones with solid-state drives (SSDs) are not included because there is really nothing to “spin down.”
2. Activate Power Nap While On Battery Power
If you do not want your PC to be completely awake, this setting will let the PC periodically wake up and help you with regular stuff like checking email and searching for software updates.
3. Wake For Wi-Fi Network Access
This setting helps to wake the PC when anyone tries to access file sharing on it. Like when you have a household shared iTunes library.
How Can I Schedule Sleep On My Mac?
At last, macOS X also let you schedule your PC’s sleep cycles. Below is how to go about it:
- Choose “Schedule” in the bottom right corner of our Energy Saver System Preferences pane.
You Might Also Want To Read- How To Activate Javascript In Safari On Your Mac Computer?
- Tick the 2 checkboxes and set a wake-up time.
- Select a sleep time like that too.