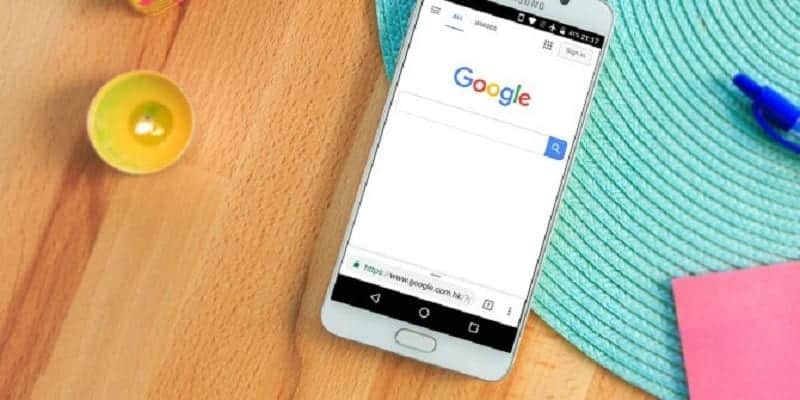Chrome offers a beautiful browsing experience, no matter the device you use the browser on. As long as you know how Google Chrome works on one device, you will find it convenient to use on any other device. Mobile offers some differences though, and this article highlights that. I will touch on how you can set your homepage in Chrome on Android. I will also give you a few tips to ensure using Chrome is a simple task.
Google Chrome is the most used browser worldwide. Even if alternative browsers might be quicker, better or more safe, Chrome is still preferred ahead of others. If you are a newbie as per using Chrome, this article will be of massive help to you.
Set A Homepage In Chrome On Android
Google has shut down the option to set a homepage in Chrome by default, but with a little tweaking here and there, you can bring it back as soon as possible. Below are a couple of ways to make this happen:
First and foremost, launch Chrome on your Android phone and then type this in your URL bar chrome://flags.This directs you to the Flags page inside your browser, which is the home of experimental features that let you alter the way your browser works. So even if Google took the homepage option and icon away inside the Settings menu, you can add it back by getting yourself into the Flags menu in Chrome.
Inside the Flags page, type “homepage.” in the search box. The homepage setting will be set to default; lets change this to enabled. Your browser will ask for a restart. Also ensure you swipe it away froom your recent applications to make the homepage icon visible in Chrome.
As soon as the homepage button has been added to Chrome, the standard Chrome settings menu can be used to alter the homepage from the standard new tab page. Choose the triple-dotted menu icon and select Settings. Select homepage, then change the URL seen in the box to the page you wish to load when you tap on the home icon. After altering this option, whenever you launch Chrome on your Android phone, your preferred homepage will be visible.
Top Tips For Google Chrome On Android
Google came up with Chrome and Android, and they complement each other very well. What Google Chrome is not great at though, is telling you how to get the best out of it. I will break down all you should know about that. Here are some great usability tips for doing more with Chrome for Android.
1. Quicker Tab Switching
Tabbed browsing is one of the most amazing features ever to be seen on a web browser. Tabs on Android and PC can be used but navigation of the tabs can be really stressful. Not to worry though, are you aware that you can swipe left or right to change tabs? Simply swipe your finger in the address bar of Google Chrome and you can switch tabs rapidly.
You are also able press and swipe down in the URL bar to select the list of opened tabs. This ensures usage of the browser is much simpler.
2. Copy URLs As Soon As Possible
If you intend to share or save a URL, it can be copied quicker than choosing the sharing option and then Copy to clipboard. Simply select menu icon and select “i” icon in a circle. Press and hold the URL popup and a message that displays “URL copied” will be visible. Click and hold an empty URL bar to paste it or do likewise within an SMS to send the URL.
3. Fasten Chrome For Android
The latest version of Chrome is quick but it can be quicker. If you are not against a configuration alteration, you can use the QUIC protocol to make the browser faster.
- Type “chrome//flags” into the URL bar of Chrome on your Android phone.
- Turn on Experimental QUIC protocol.
- Shut down the page.
The QUIC protocol is still at its trial stage. It makes use of UDP traffic and not TCP. You will notice a boost of about two percent and ten percent in browser speed and media playback.
4. Add Bookmarks To Your Android Home Screen
This final tip is very useful. You do not have to engage in creation of a link directly on your main home screen, you are create an alternative screen or a folder that houses links. It is your decision how you want to manage them. With a shortcut on the home screen, you can just click on it to get your favorite page. Aint that coo?
- Launch Chrome on your Android phone.
- Get to the page you plan to make use of.
- Select the three dot menu icon.
- Choose Add To Home Screen.
- Name it and choose Add.
An icon will reveal itself on your home screen that you will be able to move to wherever you wish.