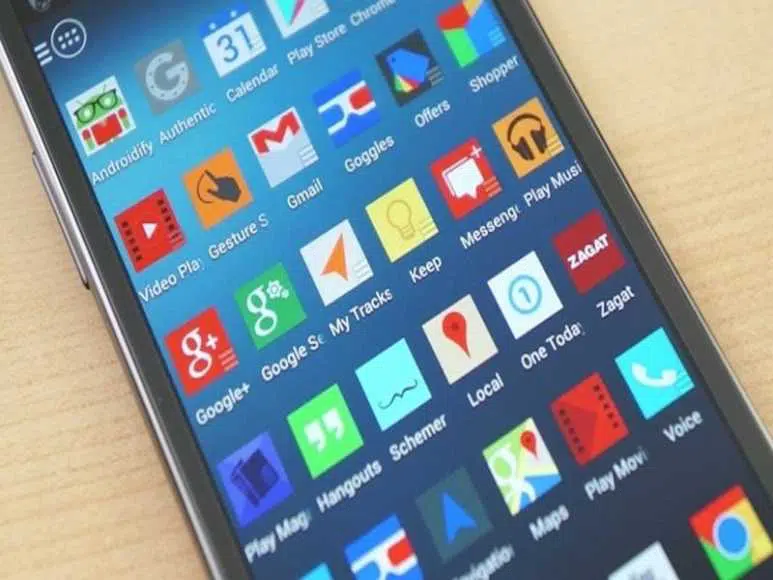Many pre-installed system applications on modern phones; many of these apps are necessary for phone manufacturers to customize and distinguish their devices, but other apps are so useless and annoying that they fall into the category of “bloatware,” that is, applications that are not needed, have little value, and will not be used.
Page Contents:
In the guide that follows, we will show you how to uninstall system apps directly from your PC using the ADB tool that can be downloaded on any version of Windows. You will obviously have to keep the phone’s USB cable at hand and prepare it for the operation by unlocking some permissions from Developer Options in Settings.
1) Identify system apps
In order to proceed correctly in the following steps, you will first of all need to know the name of the system app package, which is not easy to do with the phone app manager. To help us do this, you can install the Inspector App on our Android phones.
The app allows you to view all the apps installed on your phone and also shows you the name of the package associated with each one.
As soon as you find the app or system apps that you want to delete, make sure to save their names in a notebook or on Telegram so that you can reuse the package names when required by the procedure that we will show you on your PC.
2) Install ADB on the PC
In order to uninstall the system apps from the PC, you will have to add the ADB tool, provided by Google, and be able to interface with the Android operating system via the command line (or command prompt) on the PC. To download it, open the Android SDK page and download the SDK Platform Tools.
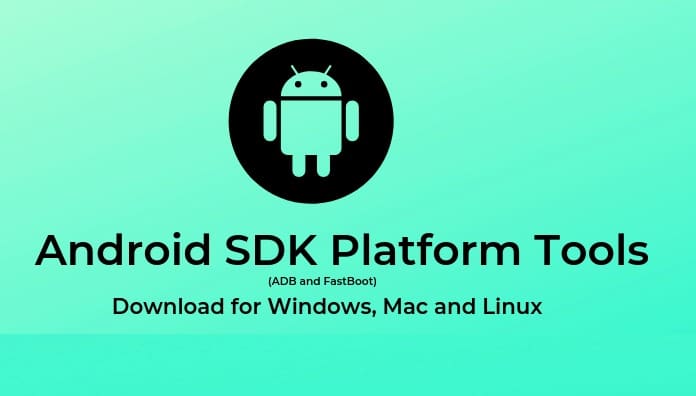
After you’ve downloaded the file, put its contents in a folder on your PC that you choose and get ready to use the tools in it through the command prompt.
To learn more, you can read our guide on how to download and use Fastboot and ADB on Android.
3) Enable ADB Debugging on Android
Before definitively switching to the PC to operate with ADB, you will have to unlock ADB Debugging on Android so as to be able to carry out advanced operations without the need to unlock the root permissions.
To proceed, unlock the developer options on Android by pressing several times on the Build Number or MIUI Version (from Phone Info, System Info, or similar), go to the Developer Options menu, and enable the USB Debugging, Install via USB and USB Debugging items ( Security Settings).
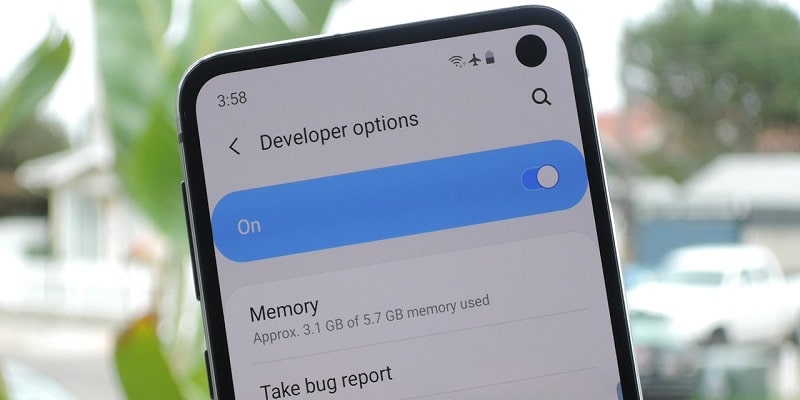
Confirm the warnings that will pop up on the phone, since these permissions are very important for security.
Now that the phone is ready let’s connect it to the PC via USB cable and, if requested, choose the MTP protocol when connecting.
4) How to remove pre-installed apps with ADB
To uninstall the Android apps with ADB, let’s go to the PC, open the folder where the adb.exe executable is present, press the right button in an empty space and choose Open in the terminal. In the window that opens, immediately type the following command:
adb devices
to see connected Android devices; at this point, a warning will appear on the phone asking to give consent to the PC to access the USB Debugging. As soon as ADB has permission to access the phone, let’s go back to the terminal window and type:
adb shell
to open shell mode; from here, you can proceed with the forced uninstallation of the system apps by typing the command:
uninstall -k --user 0 "package name"
instead of “package name,” you will have to use the name of the package that you recovered in the first chapter of this guide; you will need to repeat the command for each app you want to uninstall. To facilitate the task, you can also recover all the manufacturer’s apps using (before the uninstall command) the command:
pm list packages | grep "manufacturer name"
taking care to replace “manufacturer name” with the name of the phone manufacturer (Xiaomi, Samsung, or similar).
Conclusions
Uninstalling system apps from ADB is fast and, all in all, simple, but you still have to pay attention: uninstalling some Android apps could make the device unstable or even prevent it from working correctly, so you have to be very careful not to remove important applications for the system.
Keep in mind that if you update the system or perform a factory reset of the smartphone, the removed bloatware will be installed again. The steps in the guide won’t make the phone’s warranty void, and you won’t have any trouble updating the Android version when new versions come out.