App Store Icon Missing On Your iPhone or iPad? Here are a Few Tips To Help You Get it Back
Page Contents:
A few days ago, I discovered that the App Store icon was missing on my iPhone. Initially, I could not believe what was happening on my iPhone. But just when I was about to get pissed off, I had an idea of trying out a few tricks to fix it.
Fortunately, those tricks worked out. In my own case, the cause of the problem was none other than one of my favourite iOS features “Restrictions” otherwise known as “Parental Controls.” If you too have experienced this issue and can’t find the App Store icon on your iPhone or iPad, you should give the ticks below a try.
App Store Icon Missing On Your iPhone or iPad? Here are a Few Tips To Help You Get it Back
While using your iPhone or iPad, you may have accidentally restricted access to the App Store on your device. So first of all, you need to make sure that the app is not bound by Restrictions. To do this, follow the steps below.
- Open the Settings app on your iPhone or iPad.
- Tap on the General option and then tap on Restrictions.
- Now, you need to enter your Restrictions passcode.
- Now, you need to make sure that the switch beside Installing Apps is ON. Just in case it isn’t, toggle on the switch.
Reset Home Screen Layout
If you hadn’t restricted App Store and still the App Store icon is missing, you should try resetting the Home Screen Layout of your iPhone or iPad. To do this, follow the steps below.
- Launch the Settings app on your iPhone or iPad.
- Next, tap on the General option and then scroll down the page till you get to the bottom.
- Tap on Reset.
- Tap on Reset Home Screen Layout.
Reset All Settings
If you still have no luck yet, you should try resetting your iPhone or iPad to factory default settings. Before you proceed, you should note that resetting your device to factory default will erase all your login details and WiFi passwords. Your data, however, as well as media will remain safe. Follow the steps below.
- Launch the Settings app on your iPhone or iPad.
- Tap on the General option and then tap on Reset.
- Tap on Reset All Settings and then confirm.
Once its done resetting and your device has rebooted, search for the App Store. You should find it now. If you still can’t, proceed to the next solution.
Update Your iPhone/iPad Software
In most cases, you shouldn’t have to come this far before the issue is fixed. But if you still haven’t been able to fix the issue, then its time you update your iPhone or iPad to the latest iOS version.
Besides, it’s always advisable to keep iOS device updated to make sure that it is more secure and able to function smoothly.
- Launch the Settings app on your iOS device.
- Tap on the General option and then tap on Software Update
.
That is all!
Wrapping Up
So which of the tricks above help you out? Hopefully, you’ve got the better of the issue. Let us know which one helped you fix it in the comments section below.
You might want to catch up on these posts as well:
- How to Disallow Explicit Music Videos, Podcasts and News on your iPhone and iPad
- How to Recover Disabled or Locked iPhone without iTunes Backup
- How to copy an SMS, MMS or iMessage on your iPhone and iPad
- How to Fix iCloud Sync Not Working Issue on Windows PC
- Tips To Fix AirDrop Not Working Issue on iPhone or Pad running iOS 11

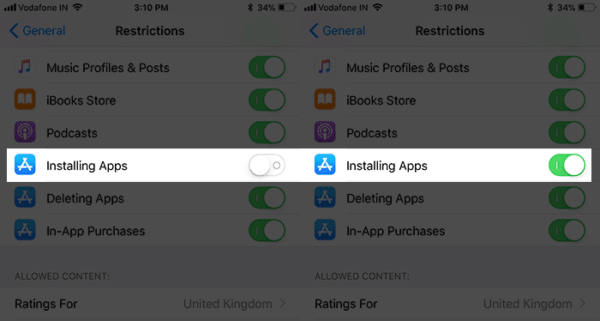
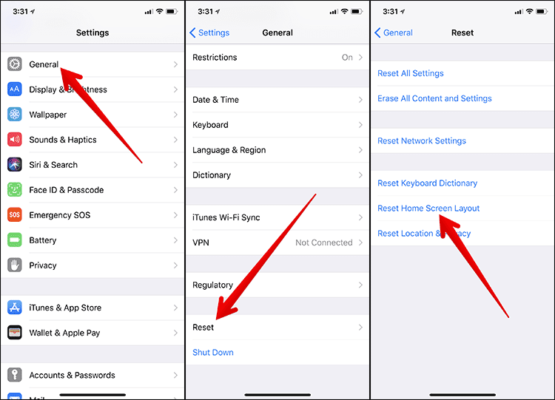
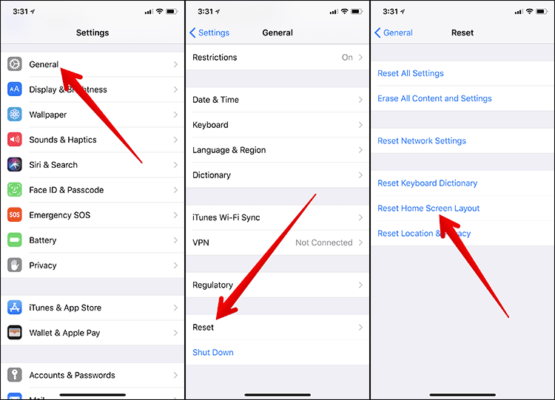 .
.