Mirroring is a brilliant way to display content from your device to a big screen. When I say a big screen, it could be a very big television set, a wall projector, or even your laptop. With its amazing mirroring feature, users can share their content with others, getting rid of the need for everyone to crowd up around a small screen.
Page Contents:
Surely, mirroring is also available on Apple devices. Regardless of the connection method you prefer, users can mirror any of their iOS devices to other Apple products. To break things down for you, see the detailed answer to your How Do I Mirror iPhone To MacBook question:

You Might Also Want To Read: How To Fix Your MacBook Pro Battery Life Problems?
How Can I Mirror My iPhone To A MacBook?
When you wish to mirror the content from an iPhone to a MacBook, it can be done in 2 ways, with a Lightning cable or with the iOS AirDrop feature. If you prefer the cable option, you will simply need to use the QuickTime application to send clips from an iPhone to a MacBook.
If you decide to go wireless, then you will need to use one of the 3rd-party apps that use AirDrop for mirroring. We break things down below:
How Can I Mirror My iPhone To A MacBook With QuickTime?
To mirror your iPhone’s screen to your MacBook, no additional software or external devices is required. Thanks to the built-in mirroring feature, Apple’s native QuickTime application can make it happen. Just adhere to these instructions:
- With a Lightning cable, connect your iPhone to your MacBook.
- Now launch the QuickTime application on your MacBook.
- When the application opens, tap “File” from the main menu way up on the display.
- Tap “New Movie Recording.”
- Once “Movie Recording” is seen, tap the arrow pointing down. It is the one close to the main “Record” button in the middle bottom of the display.
- The device list will then be visible, so choose your iPhone. If your iPhone is not visible on the list, just disconnect, then reconnect it.
- You will immediately see your iPhone’s display appearing on your MacBook.
Be aware that this method will not start the recording feature. If you would love to record a mirroring session, just tap the record button and that is that.
How Can I Mirror My iPhone To A MacBook With Third-Party Apps?
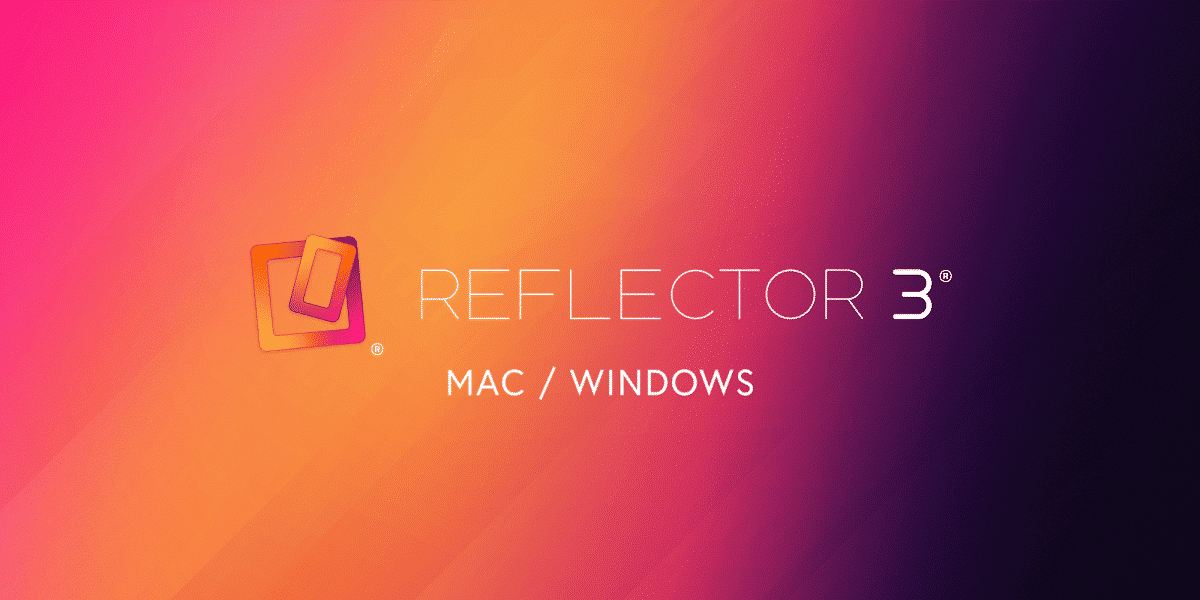
You Might Also Want To Read: How To Rectify A Faulty Webcam On A MacBook
An application named Reflector 3 lets you take advantage of the convenience of a wireless transfer. Adhere to these instructions to use it:
- Access a web browser on your MacBook.
- Head to Reflector 3 web page and download the application.
- As soon as the download is wrapped up, install the application to your MacBook.
- Ensure both your iPhone and MacBook are on the same Wi-Fi network.
- Now access some content on your iPhone that supports AirPlay. For instance, you can stream your favorite TV series from Netflix.
- Click the AirPlay icon. It resembles a computer screen with a triangle under it.
- AirPlay will now prompt you to select a device you wish to send the content to. Click the name of your MacBook.
- A pop-up display will then be visible on your iPhone prompting you to enter the AirPlay Code.
- The code will now be seen on your MacBook’s display.
- Enter that code in the pop-up screen on your iPhone.
- Lastly, Reflector 3 will display the AirPlay content you’re running on your iPhone.
That is that.

