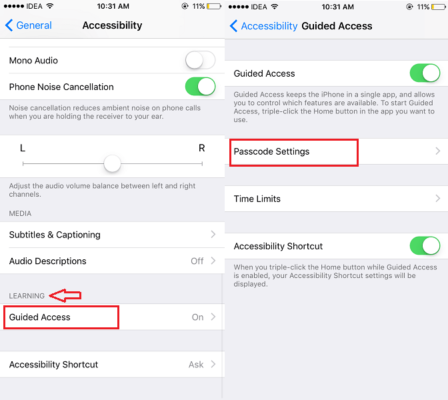Guided Access is an iPhone feature that allows you to restrict the use of one application of your choice. It is amazing for parents who need to make sure their children only have access to a particular game or app, but it can also be a rapid and simple way for a business to set up an iPhone or iPad as a single-application device at a kiosk or welcome desk.
When you activate Guided Access, setting a passcode is required, (or you can enable Touch ID or Face ID), which prevents users from leaving the designated Guided Access app. It is also possible to set up a time limit for the app, and after that, the device can go to sleep.
By default, Guided Access puts the device to sleep after twenty minutes of use. If you want, you can set Guided Access to put the phone to sleep with the same timing as Auto-Lock. For instance, if you need the iPhone to not shut off so that your Guided Access app can be available throughout the day, head to the Auto-Lock control within Settings and modify the lock time to “Never.” Let’s jump right into it:
How Can I Set Up Guided Access On My iPhone?
- Launch the Settings app.
- Click “General,” and then click “Accessibility.”
- Under “Learning” way down on the page, click “Guided Access.”
You Might Also Want To Read- How to Set Dynamic Wallpaper on your iPhone or iPad
- Activate “Guided Access” by swiping the button to the right.
- Click “Passcode Settings.”
You Might Also Want To Read- How To Redownload Music On Your iPhone?
- Click “Set Guided Access Passcode” and then adhere to the instructions to set up a passcode to unlock Guided Access as soon as it starts to run. You can decide to enable “Touch ID or Face ID” if you wish. If you do not set up a passcode now, the iPhone will need you to do that when you launch Guided Access.
- If you need the device to go to sleep on the same schedule as it normally auto-locks, enable “Mirror Display Auto-Lock” by scrolling the button to the right.
How Can I Use Guided Access On My iPhone?
After you activate Guided Access, you can select an app and enable it. Launch the app you wish to use with the feature.
- Click the Home button thrice. If your device has no home button like what we have with the iPhone X, click the Side Button thrice.
- If you wish to stop users from pressing specific buttons or from making use of particular parts of the screen, just use your finger to trace around those sections. You will notice grey shapes over those sections of the display. If there is an error from you, the highlighted section can be resized or deleted by clicking “Close.”
- When you are set, click “Start.”
- The app is now running in Guided Access, and users are limited to this app.
- To quit Guided Access, triple-tap the Home Button or Side button and type in the passcode you set up. Then click “End.”