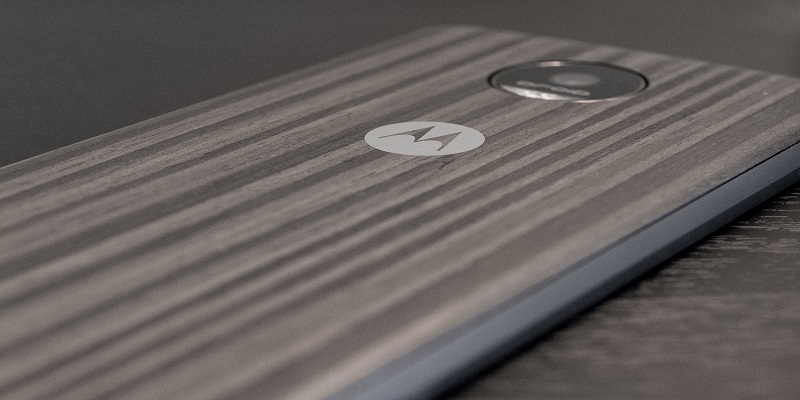Android is a brilliant OS, but sadly, it comes with its problems after using it for several years.
Page Contents:
Because your smartphone has to be used at all times, it might encounter bugs and other problems that can hamper its effectiveness. It could be camera problems, music playback troubles or even a weak battery life.
For Motorola Moto Z or Moto Z Force owners that might’ve been looking for the solution to the common Bluetooth connection issue, i bring good news, you just found the article that can give you just that.
The Moto Z comes with various great features that other devices cannot provide, but owners have always complained about its Bluetooth connection troubles, which result in difficulties when you attempt to speak on the phone or enjoy music with wireless earbuds.
The first way to rectify the Moto Z Bluetooth connection issue is to get rid of the Bluetooth data by clearing the cache. The cache lets the temporary data to be saved for better assistance when you switch between applications.
Most times, the problem occurs when your Moto Z or Moto Z Force is connected to your car Bluetooth devices. So anytime you are faced with this kind of issue, it is best to clear the Bluetooth cache and data, then attempt connection.
Below are some vital steps to take to rectify Motorola Moto Z and Moto Z Force Bluetooth connection problem.
You Might Also Want To Read- How To Solve Charging Problem On Motorola Moto Z And Moto Z Force
1. Reboot The Phone
It will seem strange, but its the truth. Before anything else, it is best to reboot your device.
Even if most people see “Did you try turning it off and on again?” as a cliche when there is a problem, rebooting a phone that is battling problems or interruptions with regular usage can end some of the issues it has. When your phone is rebooted, your RAM cache is cleared, and a fumbling app can be back to normal. So if your phone has any issue with its usage or connectivity, rebooting it is a seamless and fast way to fix it.
It is true, you can make use of the reboot function added on your Moto Z to solve your service issue, but we will advice you to completely power the device down. After the device is off, use the power button to bring it back to life. In some instances, this is all that is needed to aid the connection of your device to your Bluetooth devices, but if it did not solve yours, check out more options below.
2. Clear The Cache
Simply adhere to the instructions below to get rid of your cache inside Settings.
- Power on your Moto Z or Moto Z Force smartphone.
- Head to home screen and choose the app icon.
- Then choose “Settings.”
- Locate Application Manager.
- View All Tabs by scrolling left or right.
- Choose Bluetooth.
- Force-stop the app.
- Now get rid of the cache.
- Choose clear the Bluetooth data.
- Choose OK from the options menu.
- Then restart your Moto Z or Moto Z Force device.
3. Reset Your Network Settings
If the first two solutions fixed nothing for you, then its time to begin to reset, clear settings and functions of your phone. The first reset is straightforward. Simply access “Settings,” and then locate “Backup and Reset,” close to bottom of your settings list. If you can see your settings in simplified mode, this option will be found by choosing “General management,” then “Reset.” These 3 reset options will be seen in this menu, “Reset Settings,” “Reset Network Settings” and “Factory Data Reset.” Your guess is right, we will use the 2nd option, “Reset Network Settings.” This will reset your WiFi, Bluetooth, and mobile data connections back to their carrier-activated defaults. Be aware that Bluetooth and WiFi will be reset when you use the prompt.
When reset is done, confirm if your phone is now connecting to your mobile network.
You Might Also Want To Read- How You Can Fix Galaxy S9 Bluetooth Connection With Car
4. Clear Your Cache Partition
Clearing your phone’s cache partition can also help you in a situation like this. The process to get this is done is quite technical though. If you have never wiped your device’s cache partition, be very careful with it and adhere to the instructions below. Clearing the cache partition of your device will not get rid of any user data or apps. Rather, your cache partition will hold all temporary data stored by the app and software on your device, letting your device load applications quicker. Sadly, this info can sometimes result in issues with your device if anything goes south with your cache. Wiping the cache partition will rectify all little problems with the way you use your phone or how it connects to other devices.
Begin by turning the device off. As soon as the phone is off, press and hold Volume Down and the Power Button. Immediately the words “Recovery Booting” is visible at the top of the screen, you are free to release your hands. A blue screen that reads “Installing System Update” will show for about 30 seconds, the screen will then let you know that system update has failed. This should not bother you because you are still on track. Allow the device to sit for more seconds, and the screen will switch to a black background alongside a yellow, blue and white text on it. At the top of your display, “Android Recovery” will be visible, you have successfully booted into recovery mode in Android. Making use of the volume keys, you will be able to move your selector up and down, scroll down to “Wipe Cache Partition” on the menu.
When “Wipe Cache Partition” have been highlighted, press the Power key to choose the option, then make use of the Volume keys to select “Yes” and the Power key again for confirmation. Your device will start to wipe the cache partition, but it will use up a few minutes, so be patient. Hold tight as the process goes on. Immediately it is completed, choose “Reboot device now” if it is not already chosen and press your Power key for confirmation. When your device reboots, check your phone to confirm if you have re-established a connection to your Bluetooth devices.
If it does not fix it for you, the dreaded factory reset will be required as the last resort.