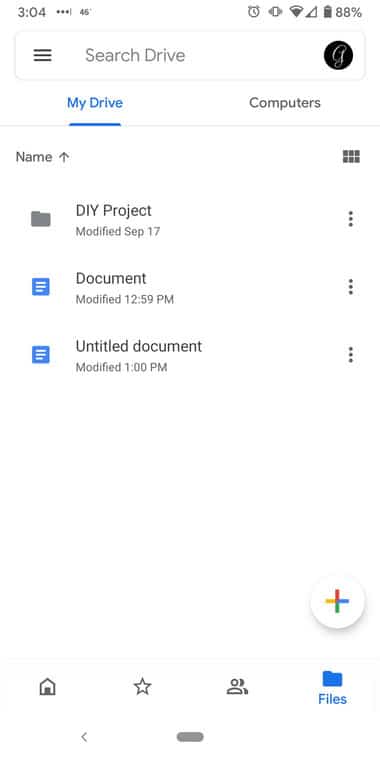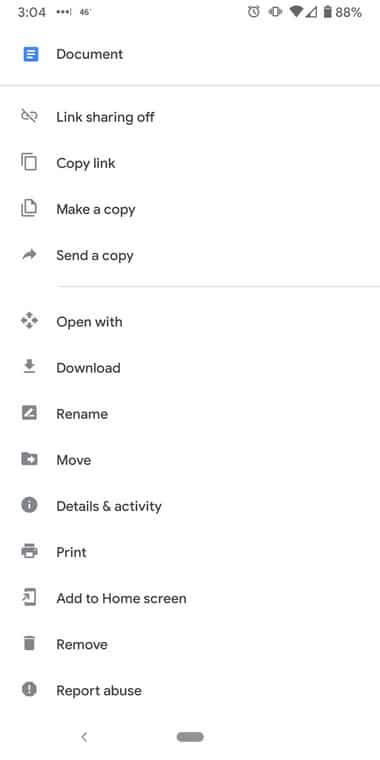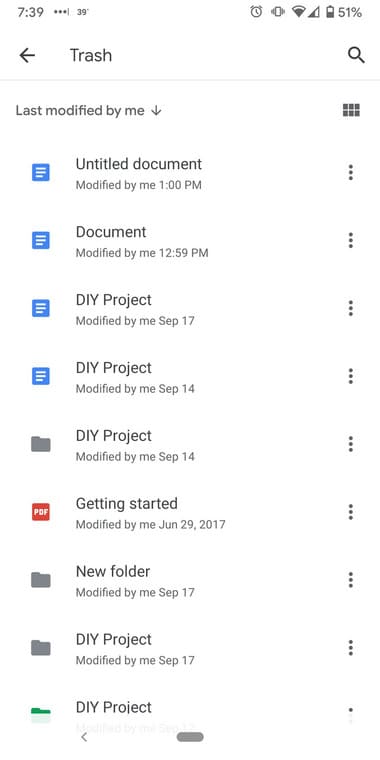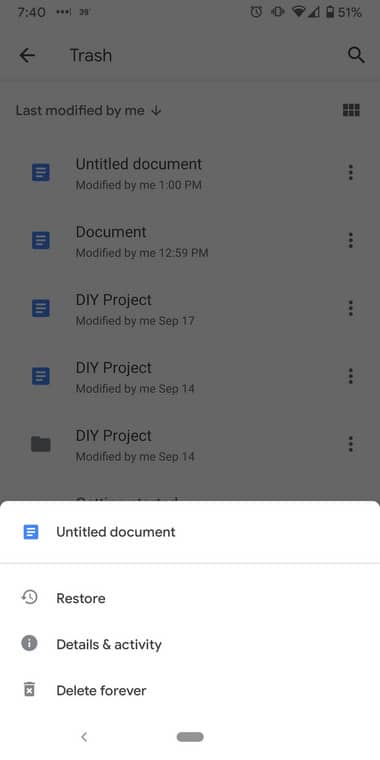Deleting a file in Google Drive on your Android device is possible in a couple of steps. The file can either be sent to your Google Drive trash folder or you can permanently remove the file from the trash folder. The process is not complicated. See How To Permanently Delete Files From Google Drive On Your Android Phone?
Page Contents:
How Can I Delete Files From Google Drive On My Android Phone?
- Launch the Google Drive application on your phone. Click the folder icon at the bottom right of the display to access all your files.
You Might Also Want To Read- How To Listen To Podcasts On Your Android Device Using The Google Play Music App?
- Click the 3-dot menu at the right of the file you wish to get rid of.
- Swipe down the menu that will be visible to find the “Remove” and click it. The file will be sent to your Google Drive trash.
You can get rid of your files and the ones that were shared with you. However, getting rid of a shared file from your account will only remove it from your view. The owner of the file will still see and have access to it.
How Can I Permanently Delete Files From Google Drive On My Android Phone?
After removing a file, it goes to your Google Drive trash can. You can permanently delete items from the trash seamlessly.
- From your Google Drive app, click the 3-line menu at the top left of the application.
- Click “Trash” from the menu that will be seen. Every item you have removed will be seen.
- Click the 3-dot menu at the right side of the file you wish to delete, then click “Delete Forever.” You will be asked for confirmation and told that the file cannot be recovered.
You Might Also Want To Read- How To Activate Google Maps Talk Navigation On My Phone
Meanwhile, do you know how to connect PC Keyboard to your Android device? We can show you.
How Can I Connect PC Keyboard To Android (WiFi)?
With an application, you can connect your computer and Android device over Wi-Fi, and transfer text from the PC to the phone. This is great when you have to type a long text on your device.
A WiFi Keyboard application that lets you transfer text using a browser window is great for this. As soon as it is installed, you have to set it as the default input method.
- Head to “Settings” and click “Language & Input.”
- Click on “Current keyboard” and then click “Choose your keyboard.”
- After that, activate WiFi Keyboard.
- Click on “Current keyboard” once more and select “WiFi Keyboard.”
You are done.